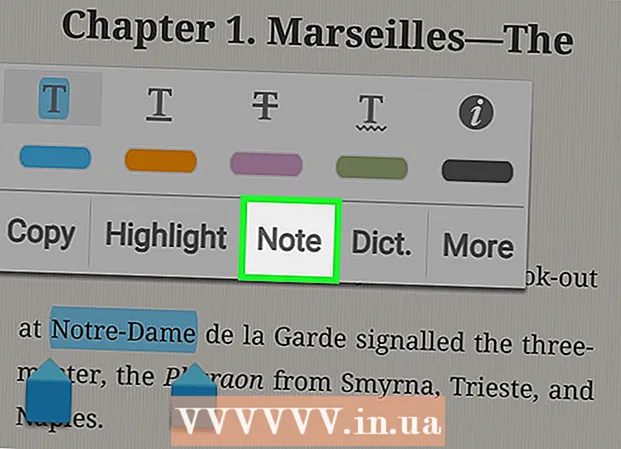రచయిత:
Judy Howell
సృష్టి తేదీ:
28 జూలై 2021
నవీకరణ తేదీ:
1 జూలై 2024

విషయము
- అడుగు పెట్టడానికి
- 3 యొక్క పార్ట్ 1: ఎన్విడియా డ్రైవర్లను అన్ఇన్స్టాల్ చేయండి
- 3 యొక్క 2 వ భాగం: ఎన్విడియా ఫోల్డర్లను తొలగించండి
- 3 యొక్క 3 వ భాగం: ఎన్విడియా రిజిస్ట్రీ కీలను ఎలా తొలగించాలి (అధునాతన వినియోగదారులు మాత్రమే)
- చిట్కాలు
- హెచ్చరికలు
వీడియో కార్డులు మరియు గ్రాఫిక్స్ ప్రాసెసర్లను (GPU లు) నియంత్రించే విండోస్ PC ల కోసం NVIDIA డ్రైవర్లను అభివృద్ధి చేస్తుంది. మీరు మరొక తయారీదారు నుండి క్రొత్త GPU ని ఇన్స్టాల్ చేయాలనుకుంటే, లేదా మీరు మీ కంప్యూటర్ నుండి NVIDIA ని అన్ఇన్స్టాల్ చేయాలనుకుంటే, మీరు దీన్ని కంట్రోల్ పానెల్ నుండి చేయవచ్చు. మీరు రిజిస్ట్రీలోని ఎన్విడియా ఫోల్డర్లతో పాటు, ఎన్విడియా యొక్క దాచిన ఫోల్డర్లను కూడా మానవీయంగా తొలగించవచ్చు.
అడుగు పెట్టడానికి
3 యొక్క పార్ట్ 1: ఎన్విడియా డ్రైవర్లను అన్ఇన్స్టాల్ చేయండి
 నియంత్రణ ప్యానెల్ తెరవండి. నియంత్రణ ప్యానెల్ తెరవడానికి ఈ దశలను అనుసరించండి:
నియంత్రణ ప్యానెల్ తెరవండి. నియంత్రణ ప్యానెల్ తెరవడానికి ఈ దశలను అనుసరించండి: - దిగువ ఎడమ మూలలోని ప్రారంభ మెనుపై క్లిక్ చేయండి.
- టైప్ చేయండి నియంత్రణ ప్యానెల్.
- నొక్కండి నియంత్రణ ప్యానెల్ శోధన ఫలితాల జాబితాలో.
 నొక్కండి ప్రోగ్రామ్ను తొలగించండి. ఇది నియంత్రణ ప్యానెల్లోని ప్రోగ్రామ్ల క్రింద ఉంది. మీరు ఇప్పుడు మీ కంప్యూటర్లోని అన్ని ప్రోగ్రామ్ల జాబితాను పొందుతారు.
నొక్కండి ప్రోగ్రామ్ను తొలగించండి. ఇది నియంత్రణ ప్యానెల్లోని ప్రోగ్రామ్ల క్రింద ఉంది. మీరు ఇప్పుడు మీ కంప్యూటర్లోని అన్ని ప్రోగ్రామ్ల జాబితాను పొందుతారు. - మీరు విండోస్ 8 ఉపయోగిస్తుంటే, స్టార్ట్ మెనూపై కుడి క్లిక్ చేసి, ఆపై క్లిక్ చేయండి కార్యక్రమాలు మరియు లక్షణాలు.
 క్రిందికి స్క్రోల్ చేసి క్లిక్ చేయండి ఎన్విడియా గ్రాఫిక్స్ డ్రైవర్. ఈ పేజీలోని ప్రోగ్రామ్లు అక్షర క్రమంలో ఉన్నాయి. "ఎన్విడియా గ్రాఫిక్స్ డ్రైవర్" డ్రైవర్ యొక్క ప్రధాన భాగం.
క్రిందికి స్క్రోల్ చేసి క్లిక్ చేయండి ఎన్విడియా గ్రాఫిక్స్ డ్రైవర్. ఈ పేజీలోని ప్రోగ్రామ్లు అక్షర క్రమంలో ఉన్నాయి. "ఎన్విడియా గ్రాఫిక్స్ డ్రైవర్" డ్రైవర్ యొక్క ప్రధాన భాగం.  నొక్కండి మార్పును తొలగించండి. ప్రోగ్రామ్ల జాబితాలో ఎగువన ఉన్న రెండవ ట్యాబ్ ఇది. మీరు ఇప్పుడు NVIDIA అన్ఇన్స్టాలర్ను తెరుస్తారు.
నొక్కండి మార్పును తొలగించండి. ప్రోగ్రామ్ల జాబితాలో ఎగువన ఉన్న రెండవ ట్యాబ్ ఇది. మీరు ఇప్పుడు NVIDIA అన్ఇన్స్టాలర్ను తెరుస్తారు.  నొక్కండి తొలగించండి. ఈ విధంగా మీరు ఎన్విడియా డ్రైవర్ను అన్ఇన్స్టాల్ చేస్తారు.
నొక్కండి తొలగించండి. ఈ విధంగా మీరు ఎన్విడియా డ్రైవర్ను అన్ఇన్స్టాల్ చేస్తారు. - తొలగింపు సమయంలో మీ స్క్రీన్ కొన్ని సార్లు నల్లగా మారవచ్చు. చింతించకండి, ఇది సాధారణం.
 నొక్కండి ఇప్పుడే పున art ప్రారంభించండి. డ్రైవర్ను తీసివేసిన తరువాత, మీరు మీ కంప్యూటర్ను పున art ప్రారంభించాలి. కాబట్టి ఇప్పుడు మీ కంప్యూటర్ను పున art ప్రారంభించండి.
నొక్కండి ఇప్పుడే పున art ప్రారంభించండి. డ్రైవర్ను తీసివేసిన తరువాత, మీరు మీ కంప్యూటర్ను పున art ప్రారంభించాలి. కాబట్టి ఇప్పుడు మీ కంప్యూటర్ను పున art ప్రారంభించండి.  నియంత్రణ ప్యానెల్ తెరవండి. నియంత్రణ ప్యానెల్ తెరవడానికి ఈ దశలను అనుసరించండి:
నియంత్రణ ప్యానెల్ తెరవండి. నియంత్రణ ప్యానెల్ తెరవడానికి ఈ దశలను అనుసరించండి: - దిగువ ఎడమ మూలలోని ప్రారంభ మెనుపై క్లిక్ చేయండి.
- టైప్ చేయండి నియంత్రణ ప్యానెల్.
- నొక్కండి నియంత్రణ ప్యానెల్ శోధన ఫలితాల జాబితాలో.
 నొక్కండి ప్రోగ్రామ్ను తొలగించండి. ఇది నియంత్రణ ప్యానెల్లోని ప్రోగ్రామ్ల క్రింద ఉంది. ఇది "ప్రోగ్రామ్లు మరియు ఫీచర్స్" జాబితాను తెరుస్తుంది.
నొక్కండి ప్రోగ్రామ్ను తొలగించండి. ఇది నియంత్రణ ప్యానెల్లోని ప్రోగ్రామ్ల క్రింద ఉంది. ఇది "ప్రోగ్రామ్లు మరియు ఫీచర్స్" జాబితాను తెరుస్తుంది.  మిగిలిపోయిన ఎన్విడియా భాగాలను తొలగించండి. మీరు ఇప్పటికీ మీ కంప్యూటర్లో ఎన్విడియా యొక్క భాగాలను కలిగి ఉండవచ్చు. ఇందులో "ఎన్విడియా జిఫోర్స్ ఎక్స్పీరియన్స్", "ఎన్విడియా ఫిజిఎక్స్ సిస్టమ్ సాఫ్ట్వేర్", "ఎన్విడియా 3 డి విజన్ కంట్రోలర్" మొదలైనవి ఉండవచ్చు. ఈ ప్రతి అంశంపై క్లిక్ చేసి, ఆపై అన్ఇన్స్టాల్ / చేంజ్ క్లిక్ చేయండి. ఆ భాగాన్ని తొలగించడానికి సూచనలను అనుసరించండి. జాబితాలోని ప్రతి ఎన్విడియా అంశం కోసం ఈ విధానాన్ని పునరావృతం చేయండి.
మిగిలిపోయిన ఎన్విడియా భాగాలను తొలగించండి. మీరు ఇప్పటికీ మీ కంప్యూటర్లో ఎన్విడియా యొక్క భాగాలను కలిగి ఉండవచ్చు. ఇందులో "ఎన్విడియా జిఫోర్స్ ఎక్స్పీరియన్స్", "ఎన్విడియా ఫిజిఎక్స్ సిస్టమ్ సాఫ్ట్వేర్", "ఎన్విడియా 3 డి విజన్ కంట్రోలర్" మొదలైనవి ఉండవచ్చు. ఈ ప్రతి అంశంపై క్లిక్ చేసి, ఆపై అన్ఇన్స్టాల్ / చేంజ్ క్లిక్ చేయండి. ఆ భాగాన్ని తొలగించడానికి సూచనలను అనుసరించండి. జాబితాలోని ప్రతి ఎన్విడియా అంశం కోసం ఈ విధానాన్ని పునరావృతం చేయండి. - మీరు మీ కంప్యూటర్ను పున art ప్రారంభించాల్సిన అవసరం ఉంటే, దీన్ని చేయండి.
3 యొక్క 2 వ భాగం: ఎన్విడియా ఫోల్డర్లను తొలగించండి
 విండోస్ ఎక్స్ప్లోరర్ను తెరవండి
విండోస్ ఎక్స్ప్లోరర్ను తెరవండి  టాబ్ పై క్లిక్ చేయండి విగ్రహం. ఇది స్క్రీన్ పైభాగంలో ఉన్న మెను బార్లో ఉంది.
టాబ్ పై క్లిక్ చేయండి విగ్రహం. ఇది స్క్రీన్ పైభాగంలో ఉన్న మెను బార్లో ఉంది.  ఎంపికను ఎంచుకోండి
ఎంపికను ఎంచుకోండి  నొక్కండి ఈ పిసి. ఇది కంప్యూటర్ స్క్రీన్ చిహ్నం పక్కన ఎడమ మెనూ బార్లో ఉంది. మీరు ఇప్పుడు మీ కంప్యూటర్కు కనెక్ట్ చేయబడిన అన్ని డ్రైవ్లను చూస్తారు.
నొక్కండి ఈ పిసి. ఇది కంప్యూటర్ స్క్రీన్ చిహ్నం పక్కన ఎడమ మెనూ బార్లో ఉంది. మీరు ఇప్పుడు మీ కంప్యూటర్కు కనెక్ట్ చేయబడిన అన్ని డ్రైవ్లను చూస్తారు.  విండోస్ ఇన్స్టాల్ చేయబడిన డిస్క్పై క్లిక్ చేయండి. ఇది విండోస్ లోగోతో కూడిన హార్డ్ డ్రైవ్ ఐకాన్ పక్కన ఉంది. ఇది బహుశా సి డ్రైవ్. ఈ డిస్క్ను "OS (C :)", "లోకల్ డిస్క్ (C :)", "సిస్టమ్ (C :)" లేదా మీ కంప్యూటర్ పేరు అని పిలుస్తారు.
విండోస్ ఇన్స్టాల్ చేయబడిన డిస్క్పై క్లిక్ చేయండి. ఇది విండోస్ లోగోతో కూడిన హార్డ్ డ్రైవ్ ఐకాన్ పక్కన ఉంది. ఇది బహుశా సి డ్రైవ్. ఈ డిస్క్ను "OS (C :)", "లోకల్ డిస్క్ (C :)", "సిస్టమ్ (C :)" లేదా మీ కంప్యూటర్ పేరు అని పిలుస్తారు.  "ఎన్విడియా" ఫోల్డర్ పై క్లిక్ చేసి నొక్కండి తొలగించు. మీరు డ్రైవ్లో "ఎన్విడియా" అనే ఫోల్డర్ను చూసినట్లయితే, దానిపై క్లిక్ చేసి, ఫోల్డర్ను తొలగించడానికి "తొలగించు" బటన్ను నొక్కండి.
"ఎన్విడియా" ఫోల్డర్ పై క్లిక్ చేసి నొక్కండి తొలగించు. మీరు డ్రైవ్లో "ఎన్విడియా" అనే ఫోల్డర్ను చూసినట్లయితే, దానిపై క్లిక్ చేసి, ఫోల్డర్ను తొలగించడానికి "తొలగించు" బటన్ను నొక్కండి.  "ప్రోగ్రామ్డేటా" అని పిలువబడే పారదర్శక ఫోల్డర్ను తెరవండి. మీ హార్డ్ డ్రైవ్లోని దాచిన ఫోల్డర్లలో ఇది ఒకటి.
"ప్రోగ్రామ్డేటా" అని పిలువబడే పారదర్శక ఫోల్డర్ను తెరవండి. మీ హార్డ్ డ్రైవ్లోని దాచిన ఫోల్డర్లలో ఇది ఒకటి.  అన్ని NVIDIA ఫోల్డర్లను తొలగించండి. ప్రోగ్రామ్డేటా ఫోల్డర్లో ఎన్విడియా లేదా ఎన్విడియా కార్పొరేషన్కు సంబంధించిన ఫోల్డర్ల కోసం చూడండి మరియు వాటిని ఎంచుకోవడానికి క్లిక్ చేయండి. అప్పుడు "తొలగించు" బటన్ నొక్కండి.
అన్ని NVIDIA ఫోల్డర్లను తొలగించండి. ప్రోగ్రామ్డేటా ఫోల్డర్లో ఎన్విడియా లేదా ఎన్విడియా కార్పొరేషన్కు సంబంధించిన ఫోల్డర్ల కోసం చూడండి మరియు వాటిని ఎంచుకోవడానికి క్లిక్ చేయండి. అప్పుడు "తొలగించు" బటన్ నొక్కండి.  సి డ్రైవ్కు తిరిగి వెళ్లడానికి వెనుక బటన్ను క్లిక్ చేయండి. విండోస్ ఇన్స్టాల్ చేయబడిన డిస్క్కు తిరిగి రావడానికి వెనుక బాణం (విండోస్ ఎక్స్ప్లోరర్ పైభాగంలో) క్లిక్ చేయండి.
సి డ్రైవ్కు తిరిగి వెళ్లడానికి వెనుక బటన్ను క్లిక్ చేయండి. విండోస్ ఇన్స్టాల్ చేయబడిన డిస్క్కు తిరిగి రావడానికి వెనుక బాణం (విండోస్ ఎక్స్ప్లోరర్ పైభాగంలో) క్లిక్ చేయండి.  "ప్రోగ్రామ్ ఫైల్స్" ఫోల్డర్ను తెరవండి. ఈ ఫోల్డర్ విండోస్ డిస్క్ (సి :) లో కూడా ఉంది.
"ప్రోగ్రామ్ ఫైల్స్" ఫోల్డర్ను తెరవండి. ఈ ఫోల్డర్ విండోస్ డిస్క్ (సి :) లో కూడా ఉంది.  అన్ని NVIDIA ఫోల్డర్లను తొలగించండి. ప్రోగ్రామ్ ఫైల్స్ ఫోల్డర్లోని ఎన్విడియా లేదా ఎన్విడియా కార్పొరేషన్కు సంబంధించిన ఫోల్డర్లపై క్లిక్ చేసి, "తొలగించు" బటన్ను నొక్కండి. ఆపై మళ్లీ విండోస్ డ్రైవ్కు నావిగేట్ చేయండి.
అన్ని NVIDIA ఫోల్డర్లను తొలగించండి. ప్రోగ్రామ్ ఫైల్స్ ఫోల్డర్లోని ఎన్విడియా లేదా ఎన్విడియా కార్పొరేషన్కు సంబంధించిన ఫోల్డర్లపై క్లిక్ చేసి, "తొలగించు" బటన్ను నొక్కండి. ఆపై మళ్లీ విండోస్ డ్రైవ్కు నావిగేట్ చేయండి.  "ప్రోగ్రామ్ ఫైల్స్ (x86)" ఫోల్డర్ను తెరవండి. మీకు విండోస్ 64-బిట్ వెర్షన్ ఉంటే, మీకు "ప్రోగ్రామ్ ఫైల్స్ (x86)" అనే ఫోల్డర్ కూడా ఉంది. దీన్ని తెరవడానికి ఈ ఫోల్డర్పై క్లిక్ చేయండి. ఈ ఫోల్డర్ విండోస్ డిస్క్ (సి :) లో కూడా ఉంది.
"ప్రోగ్రామ్ ఫైల్స్ (x86)" ఫోల్డర్ను తెరవండి. మీకు విండోస్ 64-బిట్ వెర్షన్ ఉంటే, మీకు "ప్రోగ్రామ్ ఫైల్స్ (x86)" అనే ఫోల్డర్ కూడా ఉంది. దీన్ని తెరవడానికి ఈ ఫోల్డర్పై క్లిక్ చేయండి. ఈ ఫోల్డర్ విండోస్ డిస్క్ (సి :) లో కూడా ఉంది.  అన్ని NVIDIA ఫోల్డర్లను తొలగించండి. ఎన్విడియా లేదా ఎన్విడియా కార్పొరేషన్కు సంబంధించిన ఫోల్డర్లపై క్లిక్ చేసి, "తొలగించు" బటన్ నొక్కండి. ఆపై మళ్లీ విండోస్ డ్రైవ్కు నావిగేట్ చేయండి.
అన్ని NVIDIA ఫోల్డర్లను తొలగించండి. ఎన్విడియా లేదా ఎన్విడియా కార్పొరేషన్కు సంబంధించిన ఫోల్డర్లపై క్లిక్ చేసి, "తొలగించు" బటన్ నొక్కండి. ఆపై మళ్లీ విండోస్ డ్రైవ్కు నావిగేట్ చేయండి.  "యూజర్స్" ఫోల్డర్ను తెరిచి, మీ యూజర్పేరుతో ఫోల్డర్పై క్లిక్ చేయండి. "యూజర్స్" ఫోల్డర్ విండోస్ డిస్క్లో ఉంది. ఈ ఫోల్డర్ కంప్యూటర్ యొక్క ప్రతి వినియోగదారుకు ఫోల్డర్లను కలిగి ఉంటుంది. మీ వినియోగదారు పేరుతో ఫోల్డర్పై క్లిక్ చేయండి.
"యూజర్స్" ఫోల్డర్ను తెరిచి, మీ యూజర్పేరుతో ఫోల్డర్పై క్లిక్ చేయండి. "యూజర్స్" ఫోల్డర్ విండోస్ డిస్క్లో ఉంది. ఈ ఫోల్డర్ కంప్యూటర్ యొక్క ప్రతి వినియోగదారుకు ఫోల్డర్లను కలిగి ఉంటుంది. మీ వినియోగదారు పేరుతో ఫోల్డర్పై క్లిక్ చేయండి.  "AppData" ఫోల్డర్ను తెరవండి. ఈ ఫోల్డర్ మీ వినియోగదారు పేరుతో ఫోల్డర్లో చూడవచ్చు.
"AppData" ఫోల్డర్ను తెరవండి. ఈ ఫోల్డర్ మీ వినియోగదారు పేరుతో ఫోల్డర్లో చూడవచ్చు.  "లోకల్" ఫోల్డర్ను తెరవండి. ఈ ఫోల్డర్ AppData ఫోల్డర్లో చూడవచ్చు.
"లోకల్" ఫోల్డర్ను తెరవండి. ఈ ఫోల్డర్ AppData ఫోల్డర్లో చూడవచ్చు.  అన్ని NVIDIA ఫోల్డర్లను తొలగించండి. ఎన్విడియా లేదా ఎన్విడియా కార్పొరేషన్కు సంబంధించిన ఫోల్డర్లపై క్లిక్ చేసి, "తొలగించు" బటన్ నొక్కండి.
అన్ని NVIDIA ఫోల్డర్లను తొలగించండి. ఎన్విడియా లేదా ఎన్విడియా కార్పొరేషన్కు సంబంధించిన ఫోల్డర్లపై క్లిక్ చేసి, "తొలగించు" బటన్ నొక్కండి.  వెనుక బటన్ పై క్లిక్ చేయండి. ఇది విండో పైభాగంలో ఉంది. మీరు ఇప్పుడు AppData ఫోల్డర్కు తిరిగి వెళతారు.
వెనుక బటన్ పై క్లిక్ చేయండి. ఇది విండో పైభాగంలో ఉంది. మీరు ఇప్పుడు AppData ఫోల్డర్కు తిరిగి వెళతారు.  "రోమింగ్" ఫోల్డర్ తెరవండి. ఈ ఫోల్డర్ AppData ఫోల్డర్లో చూడవచ్చు.
"రోమింగ్" ఫోల్డర్ తెరవండి. ఈ ఫోల్డర్ AppData ఫోల్డర్లో చూడవచ్చు.  అన్ని NVIDIA ఫోల్డర్లను తొలగించండి. NVIDIA లేదా NVIDIA కార్పొరేషన్కు సంబంధించిన ఫోల్డర్లపై క్లిక్ చేసి, వాటిని తొలగించడానికి "తొలగించు" బటన్ను నొక్కండి.
అన్ని NVIDIA ఫోల్డర్లను తొలగించండి. NVIDIA లేదా NVIDIA కార్పొరేషన్కు సంబంధించిన ఫోల్డర్లపై క్లిక్ చేసి, వాటిని తొలగించడానికి "తొలగించు" బటన్ను నొక్కండి.
3 యొక్క 3 వ భాగం: ఎన్విడియా రిజిస్ట్రీ కీలను ఎలా తొలగించాలి (అధునాతన వినియోగదారులు మాత్రమే)
 ప్రారంభ మెనుపై క్లిక్ చేయండి
ప్రారంభ మెనుపై క్లిక్ చేయండి  టైప్ చేయండి regedit. మీరు ఇప్పుడు ప్రారంభ మెను ఎగువన రిజిస్ట్రీ ఎడిటర్ను పొందుతారు.
టైప్ చేయండి regedit. మీరు ఇప్పుడు ప్రారంభ మెను ఎగువన రిజిస్ట్రీ ఎడిటర్ను పొందుతారు. - హెచ్చరిక: రిజిస్ట్రీలోని ఎంట్రీలను తొలగించడం ద్వారా మీరు మీ ఆపరేటింగ్ సిస్టమ్ను తీవ్రంగా దెబ్బతీస్తారు. మీ స్వంత పూచీతో కొనసాగండి!
 నొక్కండి regedit. మీరు ఇప్పుడు రిజిస్ట్రీ ఎడిటర్ను తెరవండి.
నొక్కండి regedit. మీరు ఇప్పుడు రిజిస్ట్రీ ఎడిటర్ను తెరవండి.  "HKEY_CURRENT_USER" పక్కన ఉన్న బాణాన్ని క్లిక్ చేయండి. ఇది ఎడమ వైపున ఉన్న టూల్బార్లోని ఫోల్డర్ యొక్క ఎడమ వైపున ఉంటుంది. మీరు ఇప్పుడు "HKEY_CURRENT_USER" ఫోల్డర్లోని అన్ని ఫోల్డర్లను చూస్తారు.
"HKEY_CURRENT_USER" పక్కన ఉన్న బాణాన్ని క్లిక్ చేయండి. ఇది ఎడమ వైపున ఉన్న టూల్బార్లోని ఫోల్డర్ యొక్క ఎడమ వైపున ఉంటుంది. మీరు ఇప్పుడు "HKEY_CURRENT_USER" ఫోల్డర్లోని అన్ని ఫోల్డర్లను చూస్తారు.  "సాఫ్ట్వేర్" ఫోల్డర్ పక్కన ఉన్న బాణాన్ని క్లిక్ చేయండి. ఈ ఫోల్డర్ ఎడమ వైపున ఉన్న టూల్బార్లో "HKEY_CURRENT_USER" క్రింద చూడవచ్చు.
"సాఫ్ట్వేర్" ఫోల్డర్ పక్కన ఉన్న బాణాన్ని క్లిక్ చేయండి. ఈ ఫోల్డర్ ఎడమ వైపున ఉన్న టూల్బార్లో "HKEY_CURRENT_USER" క్రింద చూడవచ్చు.  అన్ని NVIDIA ఫోల్డర్లను తొలగించండి. NVIDIA లేదా NVIDIA కార్పొరేషన్కు సంబంధించిన ఫోల్డర్ల కోసం టూల్బార్లో శోధించండి. దానిపై క్లిక్ చేసి, తొలగించు బటన్ నొక్కండి.
అన్ని NVIDIA ఫోల్డర్లను తొలగించండి. NVIDIA లేదా NVIDIA కార్పొరేషన్కు సంబంధించిన ఫోల్డర్ల కోసం టూల్బార్లో శోధించండి. దానిపై క్లిక్ చేసి, తొలగించు బటన్ నొక్కండి.  "HKEY_USERS" ఫోల్డర్ పక్కన ఉన్న బాణాన్ని క్లిక్ చేయండి. ఇది ఎడమ వైపున ఉన్న "HKEY_USERS" ఫోల్డర్ యొక్క ఎడమ వైపున కనుగొనవచ్చు. ఈ ఫోల్డర్లో ".DEFAULT" మరియు శీర్షికలుగా సంఖ్యలతో అనేక ఫోల్డర్లతో సహా అనేక రిజిస్ట్రీ ఫోల్డర్లు ఉన్నాయి.
"HKEY_USERS" ఫోల్డర్ పక్కన ఉన్న బాణాన్ని క్లిక్ చేయండి. ఇది ఎడమ వైపున ఉన్న "HKEY_USERS" ఫోల్డర్ యొక్క ఎడమ వైపున కనుగొనవచ్చు. ఈ ఫోల్డర్లో ".DEFAULT" మరియు శీర్షికలుగా సంఖ్యలతో అనేక ఫోల్డర్లతో సహా అనేక రిజిస్ట్రీ ఫోల్డర్లు ఉన్నాయి.  ".DEFAULT" ఫోల్డర్ పక్కన ఉన్న బాణంపై క్లిక్ చేయండి. ఇది టూల్బార్లోని “HKEY_USERS” క్రింద నేరుగా ఉన్న ఫోల్డర్, బాణం ఫోల్డర్ యొక్క ఎడమ వైపున ఉంటుంది.
".DEFAULT" ఫోల్డర్ పక్కన ఉన్న బాణంపై క్లిక్ చేయండి. ఇది టూల్బార్లోని “HKEY_USERS” క్రింద నేరుగా ఉన్న ఫోల్డర్, బాణం ఫోల్డర్ యొక్క ఎడమ వైపున ఉంటుంది.  "సాఫ్ట్వేర్" ఫోల్డర్ పక్కన ఉన్న బాణాన్ని క్లిక్ చేయండి. ఈ ఫోల్డర్ ".DEFAULT" ఫోల్డర్లో చూడవచ్చు.
"సాఫ్ట్వేర్" ఫోల్డర్ పక్కన ఉన్న బాణాన్ని క్లిక్ చేయండి. ఈ ఫోల్డర్ ".DEFAULT" ఫోల్డర్లో చూడవచ్చు.  అన్ని NVIDIA ఫోల్డర్లను తొలగించండి. ఎన్విడియా లేదా ఎన్విడియా కార్పొరేషన్కు సంబంధించిన ఫోల్డర్ల కోసం చూడండి, వాటిపై క్లిక్ చేసి తొలగించు బటన్ నొక్కండి.
అన్ని NVIDIA ఫోల్డర్లను తొలగించండి. ఎన్విడియా లేదా ఎన్విడియా కార్పొరేషన్కు సంబంధించిన ఫోల్డర్ల కోసం చూడండి, వాటిపై క్లిక్ చేసి తొలగించు బటన్ నొక్కండి.  "HKEY_USERS" లోని ఇతర ఫోల్డర్ల కోసం ఈ విధానాన్ని పునరావృతం చేయండి. బాణాలపై క్లిక్ చేసి, ఆపై "HKEY_USERS" లోని ఇతర ఫోల్డర్ల "సాఫ్ట్వేర్" ఫోల్డర్పై క్లిక్ చేయండి. NVIDIA లేదా NVIDIA కార్పొరేషన్కు సంబంధించిన అన్ని ఫోల్డర్లను అక్కడ కూడా తొలగించండి.
"HKEY_USERS" లోని ఇతర ఫోల్డర్ల కోసం ఈ విధానాన్ని పునరావృతం చేయండి. బాణాలపై క్లిక్ చేసి, ఆపై "HKEY_USERS" లోని ఇతర ఫోల్డర్ల "సాఫ్ట్వేర్" ఫోల్డర్పై క్లిక్ చేయండి. NVIDIA లేదా NVIDIA కార్పొరేషన్కు సంబంధించిన అన్ని ఫోల్డర్లను అక్కడ కూడా తొలగించండి.  అన్ని NVIDIA ఫోల్డర్లను తొలగించిన తర్వాత మీ కంప్యూటర్ను పున art ప్రారంభించండి. అన్ని ఎన్విడియా డ్రైవర్లు ఇప్పుడు మీ రిజిస్ట్రీ నుండి పూర్తిగా తొలగించబడ్డాయి.
అన్ని NVIDIA ఫోల్డర్లను తొలగించిన తర్వాత మీ కంప్యూటర్ను పున art ప్రారంభించండి. అన్ని ఎన్విడియా డ్రైవర్లు ఇప్పుడు మీ రిజిస్ట్రీ నుండి పూర్తిగా తొలగించబడ్డాయి.
చిట్కాలు
- NVIDIA డ్రైవర్లను అన్ఇన్స్టాల్ చేయడానికి ముందు సిస్టమ్ పునరుద్ధరణ పాయింట్ను సృష్టించండి. మీరు రిజిస్ట్రీలోని తప్పు ఎంట్రీలను అనుకోకుండా తొలగించి, మీ సిస్టమ్ను దెబ్బతీస్తే మీకు బ్యాకప్ ఉంటుంది. సిస్టమ్ పునరుద్ధరణ పాయింట్ మీరు రిజిస్ట్రీలో ఏవైనా మార్పులు చేసే ముందు, మీ కంప్యూటర్ను మునుపటి సమయానికి తిరిగి వెళ్లడానికి అనుమతిస్తుంది.
హెచ్చరికలు
- రిజిస్ట్రీలోని అంశాల విలువలను మార్చవద్దు. మీరు దీనితో పెద్ద సమస్యలను కలిగించవచ్చు మరియు మీ మొత్తం ఆపరేటింగ్ సిస్టమ్ను కూడా దెబ్బతీస్తుంది. మీరు అనుకోకుండా రిజిస్ట్రీ విలువలను మార్చినట్లయితే, మీ మొత్తం హార్డ్ డ్రైవ్ను తుడిచివేసి సమస్యను పరిష్కరించడానికి సిస్టమ్ పునరుద్ధరణ లేదా విండోస్ను మళ్లీ ఇన్స్టాల్ చేయడానికి ఈ దశలను అనుసరించండి.