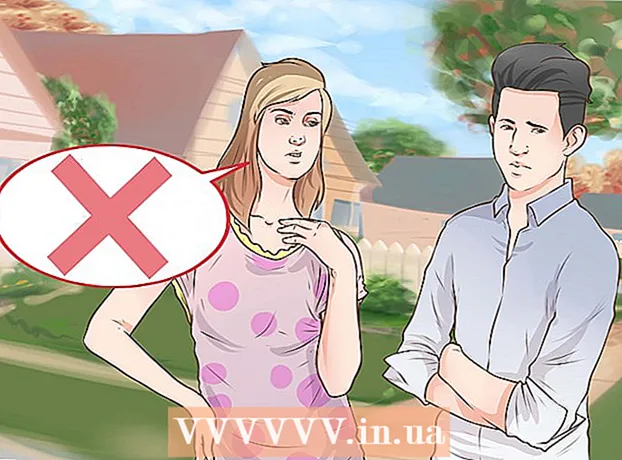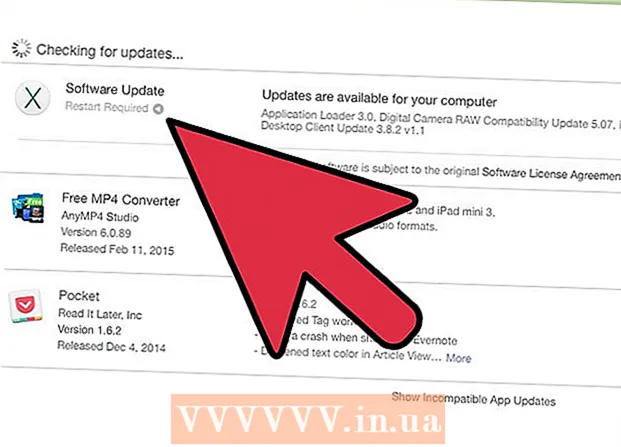రచయిత:
Tamara Smith
సృష్టి తేదీ:
26 జనవరి 2021
నవీకరణ తేదీ:
2 జూలై 2024
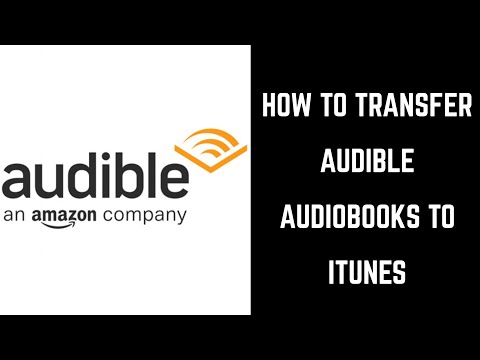
విషయము
ఐట్యూన్స్ సంగీతాన్ని నిర్వహించడానికి మరియు మీ iOS పరికరంలో ఉంచడానికి చాలా ఉపయోగకరంగా ఉంటుంది, అయితే మీ ఐట్యూన్స్ లైబ్రరీకి వీడియోలను జోడించడం చాలా కష్టం. తరచుగా, ఫైల్ మీ లైబ్రరీకి జోడించడానికి ఎన్నిసార్లు ప్రయత్నించినా, ఐట్యూన్స్లో చూపబడదు. సమస్య తరచుగా వీడియో ఫార్మాట్; ఐట్యూన్స్ కొన్ని రకాల ఫైళ్ళతో మాత్రమే పనిచేస్తుంది. అదృష్టవశాత్తూ, ఐట్యూన్స్లోకి ఏ వీడియోనైనా దిగుమతి చేసుకోగల ఉచిత కన్వర్టర్ ప్రోగ్రామ్ ఉంది.
అడుగు పెట్టడానికి
2 యొక్క విధానం 1: వీడియోలను సిద్ధం చేయండి
 మీరు జోడించదలిచిన వీడియో ఆకృతిని చూడండి. ఐట్యూన్స్ కొన్ని విభిన్న వీడియో ఫార్మాట్లకు మద్దతు ఇస్తుంది: .mov, .m4v మరియు .mp4. అలాగే, ఫైల్లు క్విక్టైమ్తో తప్పనిసరిగా ప్లే చేయబడాలి (ఉదాహరణకు, అన్ని .mp4 ఫైల్లను క్విక్టైమ్లో ప్లే చేయలేరు).
మీరు జోడించదలిచిన వీడియో ఆకృతిని చూడండి. ఐట్యూన్స్ కొన్ని విభిన్న వీడియో ఫార్మాట్లకు మద్దతు ఇస్తుంది: .mov, .m4v మరియు .mp4. అలాగే, ఫైల్లు క్విక్టైమ్తో తప్పనిసరిగా ప్లే చేయబడాలి (ఉదాహరణకు, అన్ని .mp4 ఫైల్లను క్విక్టైమ్లో ప్లే చేయలేరు). - మీరు చూడాలనుకుంటున్న వీడియోపై కుడి క్లిక్ చేసి, "ప్రాపర్టీస్" (విండోస్) లేదా "మరింత సమాచారం" (OS X) క్లిక్ చేయండి.
- "ఫైల్ ఫార్మాట్" లేదా "టైప్" శీర్షిక వెనుక ఉన్నది చూడండి. మీ ఇక్కడ ఉంటే .mkv, .wmv లేదా .అవి కనుగొనబడింది, ఫైల్ మార్చబడాలి.
- క్విక్టైమ్తో ఫైల్ను ప్లే చేయవచ్చో లేదో తనిఖీ చేయండి. మీ ఫైల్ ఐట్యూన్స్ మద్దతు ఉన్న ఫార్మాట్లో ఉంటే, మీరు దాన్ని క్విక్టైమ్లో ప్లే చేయగలరా అని తనిఖీ చేయండి. కాకపోతే, మీరు ఫైల్ను మార్చాలి. మీరు వీడియోను ప్లే చేయగలిగితే, మీరు వెంటనే వీడియోను ఐట్యూన్స్ లోకి దిగుమతి చేసుకోవచ్చు.
 హ్యాండ్బ్రేక్ను డౌన్లోడ్ చేసి, ఇన్స్టాల్ చేయండి. ఇది ఉచిత, ఓపెన్-సోర్స్ యాడ్వేర్-రహిత వీడియో కన్వర్టర్ మరియు ఇది విండోస్ మరియు OS X లకు అందుబాటులో ఉంది. ఈ ప్రోగ్రామ్తో, మీరు ఐట్యూన్స్ మద్దతు ఉన్న ఫార్మాట్కు వీడియోలను సులభంగా మరియు త్వరగా మార్చవచ్చు.
హ్యాండ్బ్రేక్ను డౌన్లోడ్ చేసి, ఇన్స్టాల్ చేయండి. ఇది ఉచిత, ఓపెన్-సోర్స్ యాడ్వేర్-రహిత వీడియో కన్వర్టర్ మరియు ఇది విండోస్ మరియు OS X లకు అందుబాటులో ఉంది. ఈ ప్రోగ్రామ్తో, మీరు ఐట్యూన్స్ మద్దతు ఉన్న ఫార్మాట్కు వీడియోలను సులభంగా మరియు త్వరగా మార్చవచ్చు. - మీరు హ్యాండ్బ్రేక్ను అమలు చేయవచ్చు handbrake.fr డౌన్లోడ్ చేయుటకు.
- ఆన్లైన్లో ఫైల్లను మార్చడానికి మిమ్మల్ని అనుమతించే వెబ్సైట్లను ఉపయోగించడం మానుకోండి. ఇవి తరచుగా ఫైల్ పరిమాణాన్ని స్వయంచాలకంగా తగ్గిస్తాయి మరియు వీడియోను అప్లోడ్ చేయడం మరియు డౌన్లోడ్ చేయడం కూడా కొంత బ్యాండ్విడ్త్ తీసుకుంటుంది.
 హ్యాండ్బ్రేక్ తెరవండి. మీరు ప్రోగ్రామ్ను ఇన్స్టాల్ చేసిన తర్వాత, దీనికి మీ డెస్క్టాప్లో లేదా మీ అప్లికేషన్స్ ఫోల్డర్లో సత్వరమార్గం ఉండాలి. హ్యాండ్బ్రేక్ మొదట కొంచెం గందరగోళంగా అనిపించవచ్చు, కాని వీడియోలను మార్చడానికి మీకు అత్యంత అధునాతన ఎంపికలు అవసరం లేదు.
హ్యాండ్బ్రేక్ తెరవండి. మీరు ప్రోగ్రామ్ను ఇన్స్టాల్ చేసిన తర్వాత, దీనికి మీ డెస్క్టాప్లో లేదా మీ అప్లికేషన్స్ ఫోల్డర్లో సత్వరమార్గం ఉండాలి. హ్యాండ్బ్రేక్ మొదట కొంచెం గందరగోళంగా అనిపించవచ్చు, కాని వీడియోలను మార్చడానికి మీకు అత్యంత అధునాతన ఎంపికలు అవసరం లేదు.  "మూలం" పై క్లిక్ చేయండి. ఈ బటన్ స్క్రీన్ కుడి ఎగువ భాగంలో ఉంది మరియు మార్చడానికి ఫైల్ను ఎంచుకోవడానికి మిమ్మల్ని అనుమతిస్తుంది.
"మూలం" పై క్లిక్ చేయండి. ఈ బటన్ స్క్రీన్ కుడి ఎగువ భాగంలో ఉంది మరియు మార్చడానికి ఫైల్ను ఎంచుకోవడానికి మిమ్మల్ని అనుమతిస్తుంది.  మీరు ఫైళ్ళను ఎలా జోడించాలనుకుంటున్నారో ఎంచుకోండి. మీరు బహుళ ఫైళ్ళను మార్చాలనుకుంటే, ఫోల్డర్ ఎంచుకోండి. దీని కోసం అన్ని ఫైల్లు ఒకే ఫోల్డర్లో నిల్వ చేయబడాలి. మీరు ఒక వీడియోను మార్చాలనుకుంటే, ఫైల్పై క్లిక్ చేసి, సందేహాస్పదమైన వీడియోను కనుగొనండి.
మీరు ఫైళ్ళను ఎలా జోడించాలనుకుంటున్నారో ఎంచుకోండి. మీరు బహుళ ఫైళ్ళను మార్చాలనుకుంటే, ఫోల్డర్ ఎంచుకోండి. దీని కోసం అన్ని ఫైల్లు ఒకే ఫోల్డర్లో నిల్వ చేయబడాలి. మీరు ఒక వీడియోను మార్చాలనుకుంటే, ఫైల్పై క్లిక్ చేసి, సందేహాస్పదమైన వీడియోను కనుగొనండి.  బటన్ నొక్కండి.ఆకులు గమ్యం శీర్షిక పక్కన. మార్చబడిన వీడియో సేవ్ చేయబడే ఫోల్డర్ను మీరు ఇప్పుడు ఎంచుకోవచ్చు. మీరు ఫైల్కు పేరు పెట్టాలి.
బటన్ నొక్కండి.ఆకులు గమ్యం శీర్షిక పక్కన. మార్చబడిన వీడియో సేవ్ చేయబడే ఫోల్డర్ను మీరు ఇప్పుడు ఎంచుకోవచ్చు. మీరు ఫైల్కు పేరు పెట్టాలి.  సెట్టింగులు శీర్షిక క్రింద కుడి విండోలో, "జనరల్" ఎంచుకోండి. మీకు ఈ స్క్రీన్ కనిపించకపోతే, "సెట్టింగులు" పై క్లిక్ చేసి, "సెట్టింగులను చూపించు" ఎంచుకోండి.
సెట్టింగులు శీర్షిక క్రింద కుడి విండోలో, "జనరల్" ఎంచుకోండి. మీకు ఈ స్క్రీన్ కనిపించకపోతే, "సెట్టింగులు" పై క్లిక్ చేసి, "సెట్టింగులను చూపించు" ఎంచుకోండి. - మీరు సెట్టింగులను "జనరల్" కు సెట్ చేస్తే, వీడియోలు స్వయంచాలకంగా .mp4 ఆకృతికి మార్చబడతాయి. అప్పుడు మీరు మార్చబడిన వీడియోను ఐట్యూన్స్ లోకి దిగుమతి చేసుకోవచ్చు.
 "ప్రారంభించు" పై క్లిక్ చేయండి. హ్యాండ్బ్రేక్ ఇప్పుడు ఫైల్ను మార్చడం ప్రారంభిస్తుంది. దీనికి కొన్ని నిమిషాలు పడుతుంది మరియు చలనచిత్రాలు వంటి ఎక్కువ వీడియోలు 30 నుండి 60 నిమిషాలు లేదా అంతకంటే ఎక్కువ సమయం పడుతుంది.
"ప్రారంభించు" పై క్లిక్ చేయండి. హ్యాండ్బ్రేక్ ఇప్పుడు ఫైల్ను మార్చడం ప్రారంభిస్తుంది. దీనికి కొన్ని నిమిషాలు పడుతుంది మరియు చలనచిత్రాలు వంటి ఎక్కువ వీడియోలు 30 నుండి 60 నిమిషాలు లేదా అంతకంటే ఎక్కువ సమయం పడుతుంది.  మార్చబడిన వీడియోను ప్లే చేయండి. వీడియో మార్చబడిన తర్వాత, ప్రతిదీ సరిగ్గా జరిగిందని నిర్ధారించుకోవడానికి మీరు దాన్ని క్విక్టైమ్తో ప్లే చేయడానికి ప్రయత్నించవచ్చు. చాలా సందర్భాలలో నాణ్యత కోల్పోవడం చాలా తక్కువ.
మార్చబడిన వీడియోను ప్లే చేయండి. వీడియో మార్చబడిన తర్వాత, ప్రతిదీ సరిగ్గా జరిగిందని నిర్ధారించుకోవడానికి మీరు దాన్ని క్విక్టైమ్తో ప్లే చేయడానికి ప్రయత్నించవచ్చు. చాలా సందర్భాలలో నాణ్యత కోల్పోవడం చాలా తక్కువ.
2 యొక్క 2 విధానం: దిగుమతి
 బహుళ చుక్కలతో వీడియో ఫైల్ల పేరు మార్చండి. డౌన్లోడ్ చేసిన టొరెంట్ ఫైల్లు వీడియోను ఎవరు చీల్చివేసి ఎన్కోడ్ చేశారో సూచించడానికి వారి ఫైల్ పేరులో బహుళ చుక్కలను కలిగి ఉంటాయి. ఈ అదనపు పాయింట్లను తొలగించండి ఎందుకంటే అవి ఐట్యూన్స్ లోకి దిగుమతి చేసేటప్పుడు సమస్యలను కలిగిస్తాయి.
బహుళ చుక్కలతో వీడియో ఫైల్ల పేరు మార్చండి. డౌన్లోడ్ చేసిన టొరెంట్ ఫైల్లు వీడియోను ఎవరు చీల్చివేసి ఎన్కోడ్ చేశారో సూచించడానికి వారి ఫైల్ పేరులో బహుళ చుక్కలను కలిగి ఉంటాయి. ఈ అదనపు పాయింట్లను తొలగించండి ఎందుకంటే అవి ఐట్యూన్స్ లోకి దిగుమతి చేసేటప్పుడు సమస్యలను కలిగిస్తాయి. - ఫైల్పై కుడి-క్లిక్ చేసి, పేరు మార్చడానికి "పేరు మార్చండి" నొక్కండి.
 ఐట్యూన్స్ తెరవండి. మీరు ఇటీవలి సంస్కరణను ఉపయోగిస్తున్నారని నిర్ధారించుకోండి.
ఐట్యూన్స్ తెరవండి. మీరు ఇటీవలి సంస్కరణను ఉపయోగిస్తున్నారని నిర్ధారించుకోండి.  వీడియోను దిగుమతి చేయండి. నొక్కండి ఫైల్ (విండోస్) లేదా ఆన్ ఐట్యూన్స్ (OS X) మరియు "లైబ్రరీకి ఫైల్ను జోడించు" (విండోస్) లేదా "లైబ్రరీకి జోడించు" (OS X) క్లిక్ చేయండి. మార్చబడిన వీడియోను కనుగొని ఎంచుకోండి.
వీడియోను దిగుమతి చేయండి. నొక్కండి ఫైల్ (విండోస్) లేదా ఆన్ ఐట్యూన్స్ (OS X) మరియు "లైబ్రరీకి ఫైల్ను జోడించు" (విండోస్) లేదా "లైబ్రరీకి జోడించు" (OS X) క్లిక్ చేయండి. మార్చబడిన వీడియోను కనుగొని ఎంచుకోండి. - మీకు విండోస్ కంప్యూటర్ ఉందా మరియు మీకు ఏదీ కనిపించడం లేదు ఫైల్ మెను, ఆపై Alt కీని నొక్కండి.
- వీడియో ఫైల్ను జోడించేటప్పుడు మీకు లోపాలు లేదా లోపాలు రావు.
 "వీడియోలు" పై క్లిక్ చేయండి. ఈ బటన్ ఐట్యూన్స్ స్క్రీన్ పైభాగంలో ఉన్న బటన్ల వరుసలో ఉంది మరియు కెమెరా రోల్ను పోలి ఉంటుంది.
"వీడియోలు" పై క్లిక్ చేయండి. ఈ బటన్ ఐట్యూన్స్ స్క్రీన్ పైభాగంలో ఉన్న బటన్ల వరుసలో ఉంది మరియు కెమెరా రోల్ను పోలి ఉంటుంది.  "హోమ్ వీడియోలు" పై క్లిక్ చేయండి. మీరు దిగుమతి చేసే అన్ని వీడియో ఫైల్లు "హోమ్ వీడియో" గా చేర్చబడతాయి. మీరు జాబితాలో దిగుమతి చేసిన వీడియోను చూడకపోతే, మార్పిడి చేసేటప్పుడు ఏదో తప్పు జరిగి ఉండవచ్చు.
"హోమ్ వీడియోలు" పై క్లిక్ చేయండి. మీరు దిగుమతి చేసే అన్ని వీడియో ఫైల్లు "హోమ్ వీడియో" గా చేర్చబడతాయి. మీరు జాబితాలో దిగుమతి చేసిన వీడియోను చూడకపోతే, మార్పిడి చేసేటప్పుడు ఏదో తప్పు జరిగి ఉండవచ్చు.  వీడియోను మరొక లైబ్రరీకి తరలించండి. మీరు మీ అన్ని వీడియోలను ఒకే ఫోల్డర్లో ఉంచితే, మీరు త్వరలో చెట్ల కోసం అడవిని కోల్పోతారు. మీ వీడియోలను క్రమబద్ధీకరించడానికి ఫోల్డర్లను కూడా సృష్టించండి, తద్వారా మీరు వాటిని తర్వాత సులభంగా కనుగొనవచ్చు.
వీడియోను మరొక లైబ్రరీకి తరలించండి. మీరు మీ అన్ని వీడియోలను ఒకే ఫోల్డర్లో ఉంచితే, మీరు త్వరలో చెట్ల కోసం అడవిని కోల్పోతారు. మీ వీడియోలను క్రమబద్ధీకరించడానికి ఫోల్డర్లను కూడా సృష్టించండి, తద్వారా మీరు వాటిని తర్వాత సులభంగా కనుగొనవచ్చు. - వీడియోపై కుడి క్లిక్ చేసి, ఆపై "మరింత సమాచారం" పై క్లిక్ చేయండి.
- ఇప్పుడు కనిపించే స్క్రీన్లోని "ఐచ్ఛికాలు" పై క్లిక్ చేయండి.
- మీరు వీడియోను తరలించాలనుకుంటున్న లైబ్రరీని ఎంచుకోవడానికి "హోమ్ వీడియో" పై క్లిక్ చేయండి.
- మార్పులను సేవ్ చేయడానికి సరే క్లిక్ చేయండి. మీరు ఇప్పుడు మీరు ఎంచుకున్న లైబ్రరీలో వీడియోను కనుగొనవచ్చు.
 మీ వీడియోలను మీ iOS పరికరంలో ఉంచండి. ఇప్పుడు ఫైల్స్ ఐట్యూన్స్ లోకి దిగుమతి చేయబడ్డాయి, మీరు వాటిని మీ iOS పరికరానికి కూడా బదిలీ చేయవచ్చు. ఇది ప్రాథమికంగా మీ ఫోన్ లేదా టాబ్లెట్లో సంగీతాన్ని ఉంచడం లాంటిది.
మీ వీడియోలను మీ iOS పరికరంలో ఉంచండి. ఇప్పుడు ఫైల్స్ ఐట్యూన్స్ లోకి దిగుమతి చేయబడ్డాయి, మీరు వాటిని మీ iOS పరికరానికి కూడా బదిలీ చేయవచ్చు. ఇది ప్రాథమికంగా మీ ఫోన్ లేదా టాబ్లెట్లో సంగీతాన్ని ఉంచడం లాంటిది. - మీరు మీ ఫోన్ లేదా టాబ్లెట్లో వీడియోను ఉంచలేకపోతే, మీరు మీ పరికరానికి మద్దతు ఇచ్చే ఐట్యూన్స్లో వీడియో యొక్క సంస్కరణను సృష్టించాలి. దీన్ని చేయడానికి, క్లిక్ చేయండి ఫైల్ ఆపై "క్రొత్త సంస్కరణను సృష్టించండి". మీరు వీడియోను ఉంచాలనుకుంటున్న పరికరాన్ని ఎంచుకోండి మరియు ఫైల్ మార్చబడే వరకు వేచి ఉండండి.