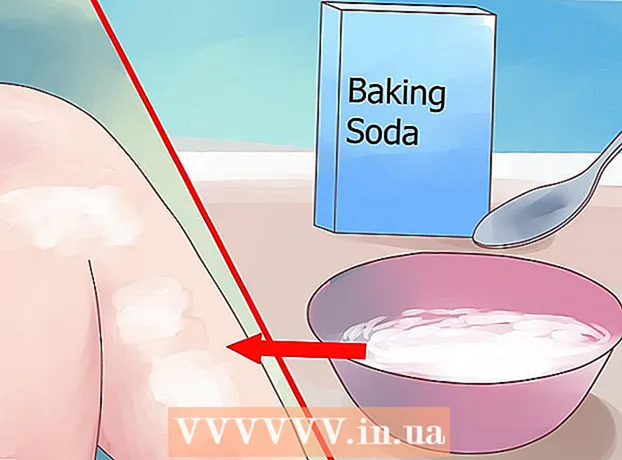రచయిత:
Randy Alexander
సృష్టి తేదీ:
26 ఏప్రిల్ 2021
నవీకరణ తేదీ:
1 జూలై 2024

విషయము
కాగితం యొక్క రెండు వైపులా పత్రాలను ముద్రించడానికి విండోస్ లేదా మాక్ కంప్యూటర్ను ఎలా ఉపయోగించాలో ఈ వికీ మీకు నేర్పుతుంది. ప్రింటర్ డ్యూప్లెక్స్ ప్రింటింగ్కు మద్దతు ఇవ్వకపోతే, మీరు ఇప్పటికీ రెండు-వైపుల ముద్రణను మానవీయంగా సెటప్ చేయవచ్చు.
దశలు
3 యొక్క పద్ధతి 1: PC లో
కార్డు క్లిక్ చేయండి ఫైల్ (ఫైల్). ఈ ఐచ్చికము సాధారణంగా విండో ఎగువ ఎడమ వైపున ఉంటుంది.
- మీరు ముద్రించడానికి పత్రాన్ని తెరవకపోతే, కొనసాగడానికి ముందు మీరు అలా చేయాలి.
- మీకు కార్డు కనిపించకపోతే ఫైల్కీని కనుగొనండి Ctrl కంప్యూటర్ కీబోర్డ్లో.

క్లిక్ చేయండి ముద్రణ (ముద్రణ). నాట్ ముద్రణ ఇది సాధారణంగా కార్డు క్రింద డ్రాప్-డౌన్ మెనులో ఉంటుంది ఫైల్ లేదా మీరు క్లిక్ చేసిన తర్వాత కనిపించే ప్రత్యేక విండోలో ప్రదర్శించబడుతుంది ఫైల్.- కార్డు కనుగొనబడకపోతే ఫైల్కీ కలయికను నొక్కడం ద్వారా మీరు దాన్ని భర్తీ చేయవచ్చు Ctrl మరియు పి అదే సమయం లో.

రెండు వైపుల ప్రింటింగ్ ఎంపికను క్లిక్ చేయండి. సాధారణంగా మీరు ప్రస్తుత ప్రింటింగ్ ఎంపికపై క్లిక్ చేయాలి (ఉదాహరణ: సింగిల్ సైడెడ్ - సింగిల్ సైడెడ్) మరియు డ్రాప్-డౌన్ మెను నుండి డ్యూప్లెక్స్ ముద్రించడానికి ఎంచుకోండి.- పేజీ ఎంపికలు సాధారణంగా "పేజీ లేఅవుట్" లేదా "డ్యూప్లెక్స్ ప్రింటింగ్" శీర్షిక క్రింద ఉంటాయి.
- మైక్రోసాఫ్ట్ వర్డ్లో, బటన్ను క్లిక్ చేయండి వన్ సైడెడ్ ప్రింట్ (సింగిల్-సైడెడ్ ప్రింటింగ్) రెండు-వైపుల ప్రింటింగ్ ఎంపికలను వీక్షించడానికి.

కంప్యూటర్ ప్రింటర్కు కనెక్ట్ అవుతోందని నిర్ధారించుకోండి. ప్రస్తుతం ఎంచుకున్న ప్రింటర్ పేరు విండో పైభాగంలో ఉన్న "ప్రింటర్" క్రింద ప్రదర్శించబడుతుంది.- మీరు మొదట ప్రింటర్ యొక్క కేబుల్ను మీ కంప్యూటర్లోని యుఎస్బి పోర్ట్కు కనెక్ట్ చేయవలసి ఉంటుంది (వై-ఫై అందుబాటులో లేకపోతే).
- ప్రస్తుత ప్రింటర్ను మార్చడానికి, ప్రింటర్ పేరును క్లిక్ చేసి, ఆపై డ్రాప్-డౌన్ మెనులో మీకు కావలసిన పరికరాన్ని ఎంచుకోండి.
క్లిక్ చేయండి ముద్రణ. ఈ బటన్ సాధారణంగా ఎగువన (మైక్రోసాఫ్ట్ వర్డ్లో) లేదా విండో దిగువన ఉంటుంది. మీ పత్రం ముద్రించడం ప్రారంభమవుతుంది. ప్రకటన
3 యొక్క విధానం 2: Mac లో
క్లిక్ చేయండి ఫైల్ స్క్రీన్ ఎగువ ఎడమవైపు మెను బార్.
- మీరు ముద్రించడానికి పత్రాన్ని తెరవకపోతే, కొనసాగడానికి ముందు మీరు అలా చేయాలి.
- మీకు కార్డు కనిపించకపోతే ఫైల్కీని కనుగొనండి ఆదేశం Mac కంప్యూటర్ కీబోర్డ్లో.
ఒక ఎంపికను క్లిక్ చేయండి ముద్రణ డ్రాప్-డౌన్ మెనులో ఫైల్. ప్రింట్ విండో తెరుచుకుంటుంది.
- కార్డు కనుగొనబడకపోతే ఫైల్కీ కలయికను నొక్కడం ద్వారా మీరు దాన్ని భర్తీ చేయవచ్చు ఆదేశం మరియు పి అదే సమయం లో.
బార్ క్లిక్ చేయండి కాపీలు & పేజీలు (కాపీ & పేజీ). ఎంపిక విండో పైభాగంలో ఉంది.
- మీరు ఆన్లైన్ పత్రం నుండి ముద్రిస్తుంటే, ఈ దశను మరియు తదుపరిదాన్ని దాటవేయండి.
క్లిక్ చేయండి లేఅవుట్ (లేఅవుట్) డ్రాప్-డౌన్ మెను మధ్యలో ఉంది.
రెండు వైపుల ముద్రణ ఎంపికలను కనుగొనండి. మీరు తెరిచిన పత్రాన్ని బట్టి ఎంపిక యొక్క స్థానం భిన్నంగా ఉంటుంది.
- ఉదాహరణకు, మీరు సఫారిని ఉపయోగిస్తుంటే, "రెండు-వైపుల" పెట్టెను ఎంచుకోండి.
- మీరు వర్డ్ ఉపయోగిస్తుంటే, డ్రాప్-డౌన్ మెనుని తీసుకురావడానికి "రెండు-వైపుల" పక్కన ఉన్న పెట్టెపై క్లిక్ చేయండి. చాలా సందర్భాలలో, మీరు ఎంచుకోవచ్చు లాంగ్-ఎడ్జ్ బైండింగ్ డ్రాప్-డౌన్ మెను నుండి.
కంప్యూటర్ ప్రింటర్కు కనెక్ట్ అవుతోందని నిర్ధారించుకోండి. ప్రస్తుతం ఎంచుకున్న ప్రింటర్ పేరు విండో పైభాగంలో ఉన్న "ప్రింటర్" క్రింద ప్రదర్శించబడుతుంది.
- ప్రస్తుత ప్రింటర్ను మార్చడానికి, ప్రింటర్ పేరును క్లిక్ చేసి, ఆపై డ్రాప్-డౌన్ మెనులో మీకు కావలసిన పరికరాన్ని ఎంచుకోండి.
క్లిక్ చేయండి ముద్రణ విండో దిగువన. పత్రం రెండు వైపుల ఆకృతిలో ముద్రణ ప్రారంభమవుతుంది. ప్రకటన
3 యొక్క విధానం 3: రెండు వైపులా మానవీయంగా ముద్రించండి
పేజీ ఎగువన చిన్న గుర్తుగా పెన్సిల్ ఉపయోగించండి. ఇది ప్రింటర్ ఎదురుగా ఉన్న చిన్న అంచు దగ్గర, ముఖం పైకి ఉంటుంది.
క్లిక్ చేయండి ఫైల్ మరియు ఎంచుకోండి ముద్రణ. ఎంపిక ఫైల్ సాధారణంగా స్క్రీన్ ఎగువ ఎడమ మూలలో కూడా ఉంటుంది ముద్రణ ఆ డ్రాప్-డౌన్ మెనులో ఉంది. ప్రింట్ విండో కనిపిస్తుంది.
- మీరు ముద్రించడానికి పత్రాన్ని తెరవకపోతే, కొనసాగడానికి ముందు మీరు అలా చేయాలి.
- మీరు కూడా నొక్కవచ్చు ఆదేశం+పి (మాక్) లేదా Ctrl+పి (పిసి) ప్రింట్ విండోను తెరవడానికి.
"పేజీ పరిధి" అంశం కోసం చూడండి. ఏ పేజీలను ముద్రించాలో ఎంచుకోవడానికి ఈ విభాగం మిమ్మల్ని అనుమతిస్తుంది.
- కొనసాగడానికి ముందు పేజీ శ్రేణి ఎంపికను ఎంచుకోవడానికి మీరు "పేజీలు" సర్కిల్ బటన్ను క్లిక్ చేయాల్సి ఉంటుంది.
సరి లేదా బేసి సంఖ్యను నమోదు చేయండి. మొదటి ముద్రణలో ముద్రించబడే పత్రంలోని పేజీలు ఇవి.
- ఉదాహరణకు, పత్రంలో 10 పేజీలు ఉంటే, మీరు దిగుమతి చేసుకోవాలి 1, 3, 5, 7, 9 లేదా 2, 4, 6, 8, 10.
కంప్యూటర్ ప్రింటర్కు కనెక్ట్ అవుతోందని నిర్ధారించుకోండి. ప్రస్తుతం ఎంచుకున్న ప్రింటర్ పేరు విండో పైభాగంలో ఉన్న "ప్రింటర్" క్రింద ప్రదర్శించబడుతుంది.
- ప్రస్తుత ప్రింటర్ను మార్చడానికి, ప్రింటర్ పేరును క్లిక్ చేసి, ఆపై డ్రాప్-డౌన్ మెనులో మీకు కావలసిన పరికరాన్ని ఎంచుకోండి.
క్లిక్ చేయండి ముద్రణ. మీ అభ్యర్థన ప్రకారం, యంత్రం పత్రంలో సరి లేదా బేసి పేజీలను ముద్రించడం ప్రారంభిస్తుంది.
ముద్రించిన వైపు పెన్సిల్ గుర్తు కోసం చూడండి. కాగితాన్ని తిరిగి ప్రింటర్లో ఉంచే దిశను చూడటానికి ఇది మీకు సహాయపడుతుంది:
- పెన్సిల్ గుర్తును ముద్రించండి - ముద్రణ వైపు క్రిందికి ఉంచండి, తద్వారా కాగితం పైభాగం ప్రింటర్కు ఎదురుగా ఉంటుంది.
- ఎదురుగా పెన్సిల్ గుర్తును ముద్రించండి - ప్రింట్-సైడ్ పైకి ఉంచండి, తద్వారా పేజీ పైభాగం ప్రింటర్కు ఎదురుగా ఉంటుంది.
ప్రింటర్లో ముద్రించిన పేజీలను తిరిగి చొప్పించండి. పెన్సిల్ ట్రాక్ను అనుసరించడం గుర్తుంచుకోండి.
ప్రింట్ విండోను మళ్ళీ తెరవండి. వేగవంతమైన మార్గం నొక్కడం ఆదేశం+పి (మాక్) లేదా Ctrl+పి (విండోస్).
మరొక పేజీ పరిధిని నమోదు చేయండి. ఉదాహరణకు, మీరు చివరిసారి సమాన పరిధిని నమోదు చేస్తే, మీరు ఈసారి బేసి సంఖ్యను నమోదు చేయాలి.
క్లిక్ చేయండి ముద్రణ. మీరు వాటిని సరిగ్గా సమలేఖనం చేసినంత వరకు, ముద్రించని పేజీలు ముద్రించిన పేజీల వెనుక భాగంలో ముద్రించబడతాయి. ప్రకటన