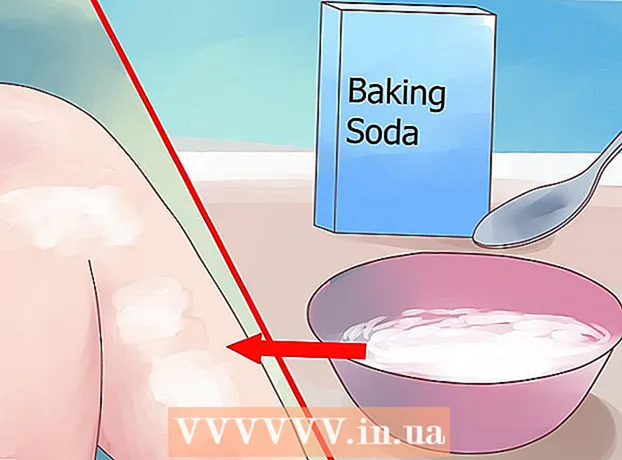రచయిత:
Laura McKinney
సృష్టి తేదీ:
5 ఏప్రిల్ 2021
నవీకరణ తేదీ:
1 జూలై 2024

విషయము
మర్చిపోయిన ఆపిల్ ఐడి పాస్వర్డ్ను ఐఫోన్ లేదా మాక్ కంప్యూటర్ ఉపయోగించి లేదా ఆపిల్ ఐడి రిజిస్టర్డ్ ఫోన్ నంబర్ను ఎలా రీసెట్ చేయాలో ఈ ఆర్టికల్ మీకు చూపుతుంది. ప్రస్తుత ఆపిల్ ఐడి పాస్వర్డ్ మీకు తెలిస్తే, మీరు పాస్వర్డ్ లేదా ఆపిల్ ఐడి ఇమెయిల్ చిరునామాను మార్చవచ్చు.
దశలు
4 యొక్క విధానం 1: ఐఫోన్ లేదా మాక్ కంప్యూటర్ ఉపయోగించి పాస్వర్డ్ను రీసెట్ చేయండి
సందర్శించడం ద్వారా iForgot ని తెరవండి https://iforgot.apple.com/ మీ కంప్యూటర్ బ్రౌజర్ నుండి. ఇది పాస్వర్డ్ రీసెట్ సేవ.

మీ ఆపిల్ ఐడి ఇమెయిల్ చిరునామాను నమోదు చేయండి. పేజీ మధ్యలో ఉన్న "[email protected]" ఫీల్డ్లో, మీరు మీ ఆపిల్ ఐడికి సైన్ ఇన్ చేయడానికి ఉపయోగించే ఇమెయిల్ చిరునామాను నమోదు చేస్తారు.
బటన్ క్లిక్ చేయండి tiếp tục (కొనసాగించు) పేజీ దిగువన నీలం రంగులో.

మీ ఫోన్ నెంబర్ ను ఎంటర్ చేయండి. మీ ఆపిల్ ఐడిని నమోదు చేయడానికి మీరు ఉపయోగించిన ఫోన్ నంబర్ను నమోదు చేయండి.
క్లిక్ చేయండి tiếp tục.

మీ పరికరంలో ప్రదర్శించబడే నోటిఫికేషన్లను చూడండి. ఇది మీ ఆపిల్ ఐడి పాస్వర్డ్ను రీసెట్ చేయడానికి ఐఫోన్ లేదా మాక్ కంప్యూటర్ను ఎలా ఉపయోగించాలో సూచనలను చూపించే సందేశం.
ఐఫోన్ స్క్రీన్ను అన్లాక్ చేయండి. ఐఫోన్ స్క్రీన్ లాక్ చేయబడితే, మీ పాస్కోడ్ను ఎంటర్ చేసి హోమ్ బటన్ను నొక్కండి లేదా టచ్ ఐడి వేలిముద్రను ఉపయోగించండి.
ఎంచుకోండి అనుమతించు (అనుమతించబడింది) అభ్యర్థించినప్పుడు. ఇది సెట్టింగుల అనువర్తనం యొక్క ఐక్లౌడ్ పాస్వర్డ్ విభాగాన్ని తెస్తుంది.
- కొన్ని కారణాల వల్ల ఈ దశ కనిపించకపోతే, దాన్ని తెరవండి సెట్టింగులు (సెట్టింగులు), మీ పేరును తాకండి, ఎంచుకోండి పాస్వర్డ్ & భద్రత (పాస్వర్డ్ మరియు భద్రత), ఆపై ఎంచుకోండి పాస్వర్డ్ మార్చండి కొనసాగడానికి ముందు (పాస్వర్డ్ మార్చండి).
మీ ఐఫోన్ పాస్కోడ్ను నమోదు చేయండి. మీ ఐఫోన్ను అన్లాక్ చేయడానికి మీరు ఉపయోగించే పాస్కోడ్ను నమోదు చేయండి.
మీ క్రొత్త పాస్వర్డ్ను నమోదు చేయండి. పై ఫీల్డ్లో మీ ఆపిల్ ఐడి ఖాతా కోసం మీరు సెట్ చేయదలిచిన పాస్వర్డ్ను ఎంటర్ చేసి, ఆపై ఈ ఫీల్డ్ క్రింద ఉన్న ఫీల్డ్లో తిరిగి నమోదు చేయండి.
తాకండి మార్పు (వేరియబుల్) స్క్రీన్ కుడి ఎగువ మూలలో.
పాస్వర్డ్ సెటప్ పూర్తి అయ్యే వరకు వేచి ఉండండి. ఈ దశకు కొన్ని నిమిషాలు పట్టవచ్చు మరియు ఈ సమయంలో మీ పాస్వర్డ్ను తిరిగి నమోదు చేయమని మిమ్మల్ని అడుగుతారు. మీరు లైన్ చూసినప్పుడు పాస్వర్డ్ మార్చండి (పాస్వర్డ్ మార్చండి) స్క్రీన్ ఎగువన ప్రదర్శించబడుతుంది, మీ పాస్వర్డ్ విజయవంతంగా నవీకరించబడింది. ప్రకటన
4 యొక్క విధానం 2: ఐఫోన్ ఉపయోగించకుండా పాస్వర్డ్ను రీసెట్ చేయండి
సందర్శించడం ద్వారా iForgot ని తెరవండి https://iforgot.apple.com/ మీ కంప్యూటర్ బ్రౌజర్ నుండి. ఇది ఆపిల్ యొక్క పాస్వర్డ్ రీసెట్ సేవ.
మీ ఆపిల్ ఐడి ఇమెయిల్ చిరునామాను నమోదు చేయండి. పేజీ మధ్యలో ఉన్న "[email protected]" ఫీల్డ్లో, మీరు మీ ఆపిల్ ఐడికి సైన్ ఇన్ చేయడానికి ఉపయోగించే ఇమెయిల్ చిరునామాను నమోదు చేస్తారు.
బటన్ క్లిక్ చేయండి tiếp tục (కొనసాగించు) పేజీ దిగువన.
మీ ఫోన్ నెంబర్ ను ఎంటర్ చేయండి. మీ ఆపిల్ ఐడిని నమోదు చేయడానికి మీరు ఉపయోగించిన ఫోన్ నంబర్ను నమోదు చేయండి.
క్లిక్ చేయండి tiếp tục.
"మీరు ఉపయోగించడానికి మరొక iOS పరికరాన్ని కనుగొనలేకపోతున్నారా?""(మీరు ఉపయోగించడానికి మరొక iOS పరికరాన్ని కనుగొనలేదా?). ఈ ఐచ్చికం మీ ఆపిల్ ఐడి ఖాతాను ధృవీకరించడానికి మీ ఫోన్ నంబర్ మరియు ఇతర సమాచారాన్ని ఉపయోగిస్తుంది, అయితే ఇది పూర్తి కావడానికి కొన్ని రోజులు పట్టవచ్చు.
క్లిక్ చేయండి ఏమైనా కొనసాగించండి (కొనసాగింపు) అడిగినప్పుడు. ఈ బటన్ను క్లిక్ చేస్తే ఖాతా పునరుద్ధరణ ప్రక్రియ యొక్క మొదటి దశకు మిమ్మల్ని తీసుకెళుతుంది.
ధృవీకరణ కోడ్ను పొందండి. మీరు ఇంతకు ముందు నమోదు చేసిన ఫోన్ నంబర్ యొక్క వచనాన్ని తనిఖీ చేయండి, ఆపిల్ నుండి సందేశాన్ని తెరిచి, టెక్స్ట్లోని 6-అంకెల కోడ్ను చూడండి.
ధృవీకరణ కోడ్ను నమోదు చేయండి. మీ కంప్యూటర్ బ్రౌజర్లో పేజీ మధ్యలో ఫీల్డ్లోని 6-అంకెల కోడ్ను నమోదు చేయండి.
క్లిక్ చేయండి tiếp tục.
ఆపిల్ నుండి సందేశం కోసం వేచి ఉండండి. మీరు ఉపయోగిస్తున్న ఫోన్ రకం, మీ ఖాతా యొక్క స్థితి మరియు ఆపిల్ ఐడిని బట్టి, ప్రక్రియ భిన్నంగా ఉంటుంది, కానీ దశలను అనుసరించడం మీ ఆపిల్ ఐడి పాస్వర్డ్ను రీసెట్ చేయడానికి మీకు సహాయపడుతుంది. ప్రకటన
4 యొక్క విధానం 3: పాస్వర్డ్ మార్చండి
సందర్శించడం ద్వారా ఆపిల్ ID పేజీని తెరవండి https://appleid.apple.com/ వెబ్ బ్రౌజర్ నుండి.
మీ ఖాతాకు సైన్ ఇన్ చేయండి. మొదటి ఫీల్డ్లో మీ ఆపిల్ ఐడి ఇమెయిల్ చిరునామాను ఎంటర్ చేసి, ఆపై మీ పాస్వర్డ్ను రెండవ ఫీల్డ్లో ఎంటర్ చేసి click క్లిక్ చేయండి.
పేజీ మధ్యలో ఉన్న "భద్రత" విభాగానికి స్క్రోల్ బార్ను క్రిందికి స్క్రోల్ చేయండి.
క్లిక్ చేయండి పాస్వర్డ్ మార్చండి… (పాస్వర్డ్ మార్చండి) "భద్రత" విభాగంలో "పాస్వర్డ్" శీర్షిక క్రింద.
ప్రస్తుత పాస్వర్డ్ను నమోదు చేయండి. కనిపించే మెనులో, మీరు మీ ఫీల్డ్ ఐడి పాస్వర్డ్ను మొదటి ఫీల్డ్లో నమోదు చేస్తారు.

మీ క్రొత్త పాస్వర్డ్ను నమోదు చేయండి. మీరు మధ్య ఫీల్డ్లో ఉపయోగించాలనుకుంటున్న పాస్వర్డ్ను నమోదు చేసి, ఆపై మీరు సరైన పాస్వర్డ్ను నమోదు చేశారని నిర్ధారించుకోవడానికి క్రింది ఫీల్డ్ను తిరిగి నమోదు చేయండి.
బటన్ క్లిక్ చేయండి పాస్వర్డ్ మార్చండి… మెను దిగువన. ఇది మీ ఆపిల్ ఐడి పాస్వర్డ్ను అప్డేట్ చేస్తుంది, అయితే మీరు కనెక్ట్ చేసిన ఫోన్లు, టాబ్లెట్లు మరియు / లేదా కంప్యూటర్లలో మీ ఆపిల్ ఐడి ఖాతా నుండి నిష్క్రమించాలి మరియు మార్పు వర్తించే ముందు మళ్లీ సైన్ ఇన్ చేయాలి.
- క్లిక్ చేయడానికి ముందు పాత పాస్వర్డ్తో లాగిన్ అయిన ఆపిల్ ఐడిని కలిగి ఉన్న ఫోన్లు, టాబ్లెట్లు, కంప్యూటర్లు మరియు వెబ్సైట్లలో సైన్ అవుట్ చేయడానికి మీరు "పరికరాలను సైన్ అవుట్" పెట్టెను కూడా తనిఖీ చేయవచ్చు. పాస్వర్డ్ మార్చండి ... ఇక్కడ.
4 యొక్క విధానం 4: ఆపిల్ ID ఇమెయిల్ చిరునామాను మార్చండి

సందర్శించడం ద్వారా ఆపిల్ ID పేజీని తెరవండి https://appleid.apple.com/ వెబ్ బ్రౌజర్ నుండి.
మీ ఖాతాకు సైన్ ఇన్ చేయండి. మొదటి ఫీల్డ్లో మీ ఆపిల్ ఐడి ఇమెయిల్ చిరునామాను నమోదు చేసి, ఆపై మీ పాస్వర్డ్ను రెండవ ఫీల్డ్లో ఎంటర్ చేసి click క్లిక్ చేయండి.
పేజీ ఎగువన "ఖాతా" విభాగాన్ని కనుగొనండి.
ఎంపికలపై క్లిక్ చేయండి సవరించండి (సవరించండి) "ఖాతా" విభాగం యొక్క కుడి-ఎగువ మూలలో.
లింక్పై క్లిక్ చేయండి ఆపిల్ ఐడిని మార్చండి ... (ఆపిల్ ఐడిని మార్చండి) ఎగువ ఎడమ మూలలోని "ఖాతా" విభాగంలో మీ ప్రస్తుత ఆపిల్ ఐడి చిరునామా క్రింద. స్క్రీన్ ఎంపికల జాబితాను ప్రదర్శిస్తుంది.

క్రొత్త ఇమెయిల్ చిరునామాను నమోదు చేయండి. కనిపించే మెనులోని డేటా ఎంట్రీ ఫీల్డ్లో మీరు ఉపయోగించాలనుకుంటున్న ఇమెయిల్ చిరునామాను నమోదు చేయండి.- మీరు ఈ లక్షణాన్ని ప్రారంభించినట్లయితే ఇది ఇమెయిల్ నోటిఫికేషన్ స్వీకరించే చిరునామా నుండి వేరే ఇమెయిల్ చిరునామా అయి ఉండాలి.

బటన్ క్లిక్ చేయండి tiếp tục (కొనసాగించు) మెను క్రింద. ఇది ఇమెయిల్ చిరునామా లభ్యతను తనిఖీ చేస్తుంది మరియు వీలైతే క్రొత్త ఇమెయిల్ చిరునామాను ఏర్పాటు చేస్తుంది.
క్లిక్ చేయండి పూర్తి (పూర్తయింది). ఇది ఆపిల్ ID పేజీ యొక్క కుడి-ఎగువ మూలలో ఉన్న చిన్న, నీలం బటన్. ఇది మీ మార్పులను సేవ్ చేస్తుంది మరియు మెనుని మూసివేస్తుంది సవరించండి (సవరించండి) ఆపిల్ ID.
- కనెక్ట్ చేయబడిన ఫోన్, టాబ్లెట్ మరియు / లేదా కంప్యూటర్లో మీరు మీ ఆపిల్ ఐడి ఖాతా నుండి సైన్ అవుట్ చేసి, ఆపై మార్పులను వర్తింపచేయడానికి కొత్త ఆపిల్ ఐడితో మళ్లీ సైన్ ఇన్ చేయాలి.
సలహా
- మీరు మీ ఖాతా కోసం రెండు-దశల ధృవీకరణను ఆన్ చేసి ఉంటే, మీరు మార్పులు చేసే ముందు మీ ఆపిల్ ఐడి ఖాతాకు సైన్ ఇన్ చేసిన తర్వాత మీ ఫోన్లో చూపిన కోడ్ను మీ బ్రౌజర్లో నమోదు చేయాలి.
హెచ్చరిక
- మీరు మీ పాస్వర్డ్ను మార్చినప్పుడు, గత 12 నెలల్లో వాడుకలో ఉన్న పాస్వర్డ్ను మీరు ఉపయోగించలేరు.
- మీ నమోదిత ఇమెయిల్ చిరునామా @ icloud.com, @ me.com లేదా @ mac.com తో ముగిస్తే మీరు మీ ఆపిల్ ఐడిని మార్చలేరు.
- ఒకే పరికరంలో బహుళ ఆపిల్ ఐడిలను ఉపయోగించడం కొన్ని అనువర్తనాలకు సైన్-ఇన్ సమస్యలను కలిగిస్తుంది. ఈ సందర్భంలో, మీకు సమస్యలు ఉంటే మీ బ్రౌజర్ కుకీలను క్లియర్ చేయడానికి ప్రయత్నించండి లేదా ఆపిల్ ఐడి కుకీలను క్లియర్ చేయండి.