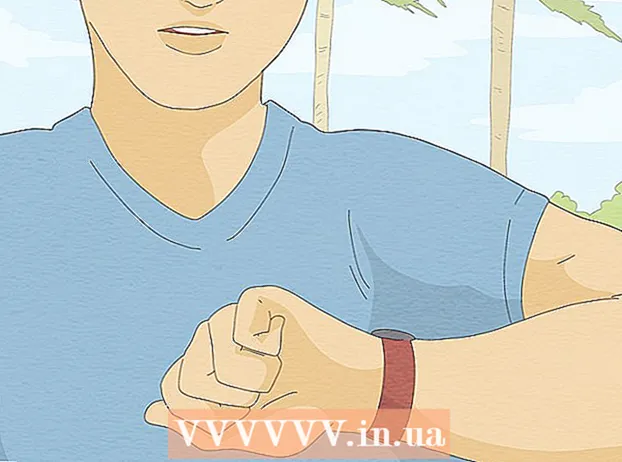రచయిత:
Virginia Floyd
సృష్టి తేదీ:
13 ఆగస్టు 2021
నవీకరణ తేదీ:
1 జూలై 2024

విషయము
- దశలు
- 10 లో 1 వ పద్ధతి: సాఫ్ట్వేర్ అప్డేట్లను డౌన్లోడ్ చేస్తోంది
- 10 లో 2 వ పద్ధతి: అడోబ్ ఇన్స్టాలేషన్ మరియు ఫైల్లను రిపేర్ చేయండి
- 10 లో 3 వ పద్ధతి: తప్పు ప్లగిన్లను తొలగించండి
- 10 లో 4 వ పద్ధతి: కాష్లోని కంటెంట్లను తొలగించండి
- 10 లో 5 వ విధానం: ప్రోగ్రామ్ని మళ్లీ ఇన్స్టాల్ చేయడం
- 10 లో 6 వ విధానం: మీ గ్రాఫిక్స్ డ్రైవర్ని అప్డేట్ చేయడం
- 10 లో 7 వ పద్ధతి: క్లియర్ టైప్ టెక్స్ట్ ట్యూనర్
- 10 లో 8 వ విధానం: మైక్రోసాఫ్ట్ అప్డేట్లను ఇన్స్టాల్ చేయండి
- 10 లో 9 వ పద్ధతి: డిస్క్ కంప్రెషన్ను డిసేబుల్ చేయండి
- 10 లో 10 వ పద్ధతి: తాత్కాలిక కంటెంట్ను నిర్వహించే సమస్యలను పరిష్కరించడం
- చిట్కాలు
మీ కంప్యూటర్ అడోబ్ అక్రోబాట్ లేదా అడోబ్ రీడర్లో క్రాష్ అయ్యిందా? అవి చాలా తరచుగా స్తంభింపజేస్తాయి మరియు దీన్ని ఎలా నివారించాలో మీకు తెలియదా? ఈ సందర్భంలో, ఈ ప్రోగ్రామ్లు పని చేయాలంటే, విండోస్ ఆపరేటింగ్ సిస్టమ్లోని లోపాలను సరిచేయడం అవసరం.
దశలు
10 లో 1 వ పద్ధతి: సాఫ్ట్వేర్ అప్డేట్లను డౌన్లోడ్ చేస్తోంది
 1 అనుకూలత సమస్యలను తొలగించండి. ప్రోగ్రామ్ యొక్క ఫీచర్లు మరియు భాగాలు మీ సిస్టమ్కు అనుకూలంగా ఉన్నాయో లేదో నిర్ధారించడానికి తాజా అప్డేట్లను డౌన్లోడ్ చేసి, ఇన్స్టాల్ చేయండి.
1 అనుకూలత సమస్యలను తొలగించండి. ప్రోగ్రామ్ యొక్క ఫీచర్లు మరియు భాగాలు మీ సిస్టమ్కు అనుకూలంగా ఉన్నాయో లేదో నిర్ధారించడానికి తాజా అప్డేట్లను డౌన్లోడ్ చేసి, ఇన్స్టాల్ చేయండి.  2 అడోబ్ అక్రోబాట్ / అడోబ్ రీడర్ను ప్రారంభించండి.
2 అడోబ్ అక్రోబాట్ / అడోబ్ రీడర్ను ప్రారంభించండి. 3 మెనులోని "సహాయం" విభాగాన్ని తెరవండి.
3 మెనులోని "సహాయం" విభాగాన్ని తెరవండి. 4 నవీకరణల కోసం తనిఖీ ఎంచుకోండి.
4 నవీకరణల కోసం తనిఖీ ఎంచుకోండి.
10 లో 2 వ పద్ధతి: అడోబ్ ఇన్స్టాలేషన్ మరియు ఫైల్లను రిపేర్ చేయండి
 1 ప్రోగ్రామ్ను మళ్లీ ఇన్స్టాల్ చేయడానికి ప్రయత్నించండి. దరఖాస్తు ఫైళ్లు కొంత కాలానికి పాడైపోతాయి. అవసరమైన DLL / ActiveX ఫైల్ను తొలగించవచ్చు, పేరు మార్చవచ్చు లేదా తరలించవచ్చు. యాప్ని మళ్లీ ఇన్స్టాల్ చేయడం వల్ల ఈ సమస్యను పరిష్కరించవచ్చు.
1 ప్రోగ్రామ్ను మళ్లీ ఇన్స్టాల్ చేయడానికి ప్రయత్నించండి. దరఖాస్తు ఫైళ్లు కొంత కాలానికి పాడైపోతాయి. అవసరమైన DLL / ActiveX ఫైల్ను తొలగించవచ్చు, పేరు మార్చవచ్చు లేదా తరలించవచ్చు. యాప్ని మళ్లీ ఇన్స్టాల్ చేయడం వల్ల ఈ సమస్యను పరిష్కరించవచ్చు.  2 సహాయ మెనుని తెరవండి.
2 సహాయ మెనుని తెరవండి. 3 అడోబ్ అక్రోబాట్లో, రిపేర్ అక్రోబాట్ ఇన్స్టాలేషన్ను ఎంచుకోండి. అడోబ్ రీడర్లో, రిపేర్ అడోబ్ రీడర్ ఇన్స్టాలేషన్ ఎంపికను ఎంచుకోండి.
3 అడోబ్ అక్రోబాట్లో, రిపేర్ అక్రోబాట్ ఇన్స్టాలేషన్ను ఎంచుకోండి. అడోబ్ రీడర్లో, రిపేర్ అడోబ్ రీడర్ ఇన్స్టాలేషన్ ఎంపికను ఎంచుకోండి.  4 Windows లో సమస్యలను పరిష్కరించండి. RegInOut సిస్టమ్ యుటిలిటీస్ ఉపయోగించి అవశేష Windows ఫైల్లను తొలగించండి.
4 Windows లో సమస్యలను పరిష్కరించండి. RegInOut సిస్టమ్ యుటిలిటీస్ ఉపయోగించి అవశేష Windows ఫైల్లను తొలగించండి.
10 లో 3 వ పద్ధతి: తప్పు ప్లగిన్లను తొలగించండి
 1 రెండు రకాల ప్లగిన్లు ఉన్నాయి:ముందుగా ఇన్స్టాల్ చేయబడిన మరియు మూడవ పక్షం. మీరు ఇటీవల కొత్త ప్లగిన్లను ఇన్స్టాల్ చేసి ఉండవచ్చు. సమస్యల మూలం వాటిలో ఒకటి సరికాని ఆపరేషన్లో ఉండవచ్చు.
1 రెండు రకాల ప్లగిన్లు ఉన్నాయి:ముందుగా ఇన్స్టాల్ చేయబడిన మరియు మూడవ పక్షం. మీరు ఇటీవల కొత్త ప్లగిన్లను ఇన్స్టాల్ చేసి ఉండవచ్చు. సమస్యల మూలం వాటిలో ఒకటి సరికాని ఆపరేషన్లో ఉండవచ్చు.  2 డెస్క్టాప్లోని "కంప్యూటర్" సత్వరమార్గంపై డబుల్ క్లిక్ చేయండి.
2 డెస్క్టాప్లోని "కంప్యూటర్" సత్వరమార్గంపై డబుల్ క్లిక్ చేయండి. 3 కంట్రోల్ రిబ్బన్లోని వ్యూ టాబ్పై క్లిక్ చేయండి.
3 కంట్రోల్ రిబ్బన్లోని వ్యూ టాబ్పై క్లిక్ చేయండి. 4 దాచిన వస్తువుల పక్కన ఉన్న పెట్టెను చెక్ చేయండి.
4 దాచిన వస్తువుల పక్కన ఉన్న పెట్టెను చెక్ చేయండి. 5 అడోబ్ అక్రోబాట్ క్రాష్ అయితే, తెరవండి:సి.
5 అడోబ్ అక్రోబాట్ క్రాష్ అయితే, తెరవండి:సి. 6 ఏదైనా ఇన్స్టాల్ చేసిన థర్డ్ పార్టీ ప్లగిన్లను తీసివేయండి.
6 ఏదైనా ఇన్స్టాల్ చేసిన థర్డ్ పార్టీ ప్లగిన్లను తీసివేయండి. 7 అడోబ్ అక్రోబాట్ క్రాష్ అయితే, తెరవండి:సి: ప్రోగ్రామ్ ఫైల్స్ (x86) Adobe Acrobat 11.0 Acrobat plug_ins3d, మరియు Adobe Reader విషయంలో, C: Program Files (x86) Adobe Reader 11.0 Reader plug_ins3d.
7 అడోబ్ అక్రోబాట్ క్రాష్ అయితే, తెరవండి:సి: ప్రోగ్రామ్ ఫైల్స్ (x86) Adobe Acrobat 11.0 Acrobat plug_ins3d, మరియు Adobe Reader విషయంలో, C: Program Files (x86) Adobe Reader 11.0 Reader plug_ins3d. 8 ఏదైనా ఇన్స్టాల్ చేసిన థర్డ్ పార్టీ ప్లగిన్లను తీసివేయండి.
8 ఏదైనా ఇన్స్టాల్ చేసిన థర్డ్ పార్టీ ప్లగిన్లను తీసివేయండి.
10 లో 4 వ పద్ధతి: కాష్లోని కంటెంట్లను తొలగించండి
 1 కాష్లోని కంటెంట్లను తొలగించండి. ప్రోగ్రామ్ ప్రారంభించిన ప్రతిసారీ కాష్లోని విషయాలు తిరిగి వ్రాయబడతాయి. ఇవి తాత్కాలిక ఫైళ్లు కాబట్టి, కాష్ అవినీతికి సంభావ్యత చాలా ఎక్కువ. కాష్లోని కంటెంట్లను తొలగించి ప్రోగ్రామ్ని మళ్లీ అమలు చేయండి.
1 కాష్లోని కంటెంట్లను తొలగించండి. ప్రోగ్రామ్ ప్రారంభించిన ప్రతిసారీ కాష్లోని విషయాలు తిరిగి వ్రాయబడతాయి. ఇవి తాత్కాలిక ఫైళ్లు కాబట్టి, కాష్ అవినీతికి సంభావ్యత చాలా ఎక్కువ. కాష్లోని కంటెంట్లను తొలగించి ప్రోగ్రామ్ని మళ్లీ అమలు చేయండి.  2 అడోబ్ అక్రోబాట్ను మూసివేయండి.
2 అడోబ్ అక్రోబాట్ను మూసివేయండి. 3 మీరు ఇప్పటికే చేయకపోతే, దాచిన ఫైల్లు మరియు ఫోల్డర్ల ప్రదర్శనను ప్రారంభించండి. ( # 2-4 దశలు పైన "తప్పు ప్లగిన్లను తీసివేయండి").
3 మీరు ఇప్పటికే చేయకపోతే, దాచిన ఫైల్లు మరియు ఫోల్డర్ల ప్రదర్శనను ప్రారంభించండి. ( # 2-4 దశలు పైన "తప్పు ప్లగిన్లను తీసివేయండి").  4 ఫోల్డర్ తెరవండి:సి: వినియోగదారులు [వినియోగదారు పేరు] AppData Local Adobe Acrobat Cache.
4 ఫోల్డర్ తెరవండి:సి: వినియోగదారులు [వినియోగదారు పేరు] AppData Local Adobe Acrobat Cache.  5 ఈ ఫోల్డర్లోని అన్ని కంటెంట్లను మరియు ఇప్పటికే ఉన్న ఏదైనా సబ్ఫోల్డర్లను తొలగించండి.
5 ఈ ఫోల్డర్లోని అన్ని కంటెంట్లను మరియు ఇప్పటికే ఉన్న ఏదైనా సబ్ఫోల్డర్లను తొలగించండి.
10 లో 5 వ విధానం: ప్రోగ్రామ్ని మళ్లీ ఇన్స్టాల్ చేయడం
 1 ప్రోగ్రామ్ను తీసివేయండి. ఇంటర్నెట్ నుండి అందుబాటులో ఉన్న తాజా వెర్షన్ను డౌన్లోడ్ చేసి, ఇన్స్టాల్ చేయండి. బహుశా ఇది మీ సమస్యను పరిష్కరిస్తుంది.
1 ప్రోగ్రామ్ను తీసివేయండి. ఇంటర్నెట్ నుండి అందుబాటులో ఉన్న తాజా వెర్షన్ను డౌన్లోడ్ చేసి, ఇన్స్టాల్ చేయండి. బహుశా ఇది మీ సమస్యను పరిష్కరిస్తుంది.  2 Windows కీ + X కీబోర్డ్ సత్వరమార్గాన్ని నొక్కండి.
2 Windows కీ + X కీబోర్డ్ సత్వరమార్గాన్ని నొక్కండి. 3 ప్రోగ్రామ్లు మరియు ఫీచర్లను ఎంచుకోండి.
3 ప్రోగ్రామ్లు మరియు ఫీచర్లను ఎంచుకోండి. 4 అడోబ్ అక్రోబాట్ లేదా అడోబ్ రీడర్ను ఎంచుకోండి. ఉదాహరణకు: అడోబ్ అక్రోబాట్ XI ప్రో లేదా అడోబ్ రీడర్ XI (11.0.09).
4 అడోబ్ అక్రోబాట్ లేదా అడోబ్ రీడర్ను ఎంచుకోండి. ఉదాహరణకు: అడోబ్ అక్రోబాట్ XI ప్రో లేదా అడోబ్ రీడర్ XI (11.0.09).  5 తొలగించు క్లిక్ చేయండి.
5 తొలగించు క్లిక్ చేయండి. 6 అన్ఇన్స్టాల్ విజర్డ్ సూచనలను అనుసరించండి. మీ కంప్యూటర్ని రీబూట్ చేయండి.
6 అన్ఇన్స్టాల్ విజర్డ్ సూచనలను అనుసరించండి. మీ కంప్యూటర్ని రీబూట్ చేయండి.  7 ప్రోగ్రామ్ యొక్క తాజా వెర్షన్ను డౌన్లోడ్ చేయడానికి అడోబ్ అధికారిక వెబ్సైట్ను సందర్శించండి.
7 ప్రోగ్రామ్ యొక్క తాజా వెర్షన్ను డౌన్లోడ్ చేయడానికి అడోబ్ అధికారిక వెబ్సైట్ను సందర్శించండి.
10 లో 6 వ విధానం: మీ గ్రాఫిక్స్ డ్రైవర్ని అప్డేట్ చేయడం
 1 మీ డ్రైవర్ని అప్డేట్ చేయండి. మీరు మీ గ్రాఫిక్స్ డ్రైవర్ని ఎంత తరచుగా అప్డేట్ చేస్తారు? మీ గ్రాఫిక్స్ డ్రైవర్ని అప్డేట్ చేయడం వలన మీ సమస్య పరిష్కారమవుతుంది.
1 మీ డ్రైవర్ని అప్డేట్ చేయండి. మీరు మీ గ్రాఫిక్స్ డ్రైవర్ని ఎంత తరచుగా అప్డేట్ చేస్తారు? మీ గ్రాఫిక్స్ డ్రైవర్ని అప్డేట్ చేయడం వలన మీ సమస్య పరిష్కారమవుతుంది.  2 Windows కీ + X కీబోర్డ్ సత్వరమార్గాన్ని నొక్కండి.
2 Windows కీ + X కీబోర్డ్ సత్వరమార్గాన్ని నొక్కండి. 3 "పరికర నిర్వాహకుడు" ఎంచుకోండి.
3 "పరికర నిర్వాహకుడు" ఎంచుకోండి. 4 టాప్ ట్యాబ్ను విస్తరించండి.
4 టాప్ ట్యాబ్ను విస్తరించండి. 5 డిస్ప్లే ఎడాప్టర్స్ ట్యాబ్ను విస్తరించండి.
5 డిస్ప్లే ఎడాప్టర్స్ ట్యాబ్ను విస్తరించండి. 6 గ్రాఫిక్స్ కార్డ్పై రైట్ క్లిక్ చేయండి. ఉదాహరణకు Intel® HD గ్రాఫిక్స్. అప్డేట్ డ్రైవర్లను ఎంచుకోండి.
6 గ్రాఫిక్స్ కార్డ్పై రైట్ క్లిక్ చేయండి. ఉదాహరణకు Intel® HD గ్రాఫిక్స్. అప్డేట్ డ్రైవర్లను ఎంచుకోండి.  7 స్క్రీన్పై సూచనలను అనుసరించండి. మీ కంప్యూటర్ని రీబూట్ చేయండి.
7 స్క్రీన్పై సూచనలను అనుసరించండి. మీ కంప్యూటర్ని రీబూట్ చేయండి.
10 లో 7 వ పద్ధతి: క్లియర్ టైప్ టెక్స్ట్ ట్యూనర్
 1 డిఫాల్ట్గా, ClearType నిలిపివేయబడింది. సిస్టమ్లో ఫంక్షన్ స్థితిని తనిఖీ చేయండి. క్లియర్టైప్ టెక్స్ట్ను ఈ క్రింది విధంగా చేర్చండి:
1 డిఫాల్ట్గా, ClearType నిలిపివేయబడింది. సిస్టమ్లో ఫంక్షన్ స్థితిని తనిఖీ చేయండి. క్లియర్టైప్ టెక్స్ట్ను ఈ క్రింది విధంగా చేర్చండి:  2 Windows కీ + X కీబోర్డ్ సత్వరమార్గాన్ని నొక్కండి.
2 Windows కీ + X కీబోర్డ్ సత్వరమార్గాన్ని నొక్కండి. 3 "కంట్రోల్ ప్యానెల్" ఎంచుకోండి.
3 "కంట్రోల్ ప్యానెల్" ఎంచుకోండి. 4 ప్రదర్శన & వ్యక్తిగతీకరణ> ప్రదర్శనపై క్లిక్ చేయండి.
4 ప్రదర్శన & వ్యక్తిగతీకరణ> ప్రదర్శనపై క్లిక్ చేయండి. 5 ఎడమ పేన్లో ClearType టెక్స్ట్ని అనుకూలీకరించు ఎంచుకోండి.
5 ఎడమ పేన్లో ClearType టెక్స్ట్ని అనుకూలీకరించు ఎంచుకోండి. 6 కొత్త "ClearType టెక్స్ట్ ట్యూనర్" విండో తెరవబడుతుంది.
6 కొత్త "ClearType టెక్స్ట్ ట్యూనర్" విండో తెరవబడుతుంది. 7 ClearType ఎనేబుల్ పక్కన పెట్టెను చెక్ చేయండి.
7 ClearType ఎనేబుల్ పక్కన పెట్టెను చెక్ చేయండి. 8 తదుపరి క్లిక్ చేయండి. సెటప్ విజార్డ్లోని సూచనలను అనుసరించండి.
8 తదుపరి క్లిక్ చేయండి. సెటప్ విజార్డ్లోని సూచనలను అనుసరించండి.
10 లో 8 వ విధానం: మైక్రోసాఫ్ట్ అప్డేట్లను ఇన్స్టాల్ చేయండి
 1 మీ కంప్యూటర్లో తాజా Microsoft అప్డేట్లు ఉన్నాయని నిర్ధారించుకోండి.
1 మీ కంప్యూటర్లో తాజా Microsoft అప్డేట్లు ఉన్నాయని నిర్ధారించుకోండి. 2 చార్మ్స్ బార్ తెరవడానికి విండోస్ కీ + సి నొక్కండి.
2 చార్మ్స్ బార్ తెరవడానికి విండోస్ కీ + సి నొక్కండి. 3 శోధన క్లిక్ చేయండి.
3 శోధన క్లిక్ చేయండి. 4 "నవీకరణ" నమోదు చేయండి.
4 "నవీకరణ" నమోదు చేయండి. 5 సెట్టింగ్ల చిహ్నంపై క్లిక్ చేయండి.
5 సెట్టింగ్ల చిహ్నంపై క్లిక్ చేయండి. 6 నవీకరణల కోసం తనిఖీ చేయండి క్లిక్ చేయండి. యాప్లోని సూచనలను అనుసరించండి.
6 నవీకరణల కోసం తనిఖీ చేయండి క్లిక్ చేయండి. యాప్లోని సూచనలను అనుసరించండి.
10 లో 9 వ పద్ధతి: డిస్క్ కంప్రెషన్ను డిసేబుల్ చేయండి
 1 డిస్క్ కంప్రెషన్ ఫంక్షన్ ప్రారంభించబడిందో లేదో తనిఖీ చేయండి. డిస్క్ను కుదించడం వలన ఫైల్ కంటెంట్ల పఠనం మందగిస్తుంది, ఇది అడోబ్ అక్రోబాట్ మరియు అడోబ్ రీడర్లో ఫ్రీజ్లకు దారితీస్తుంది.
1 డిస్క్ కంప్రెషన్ ఫంక్షన్ ప్రారంభించబడిందో లేదో తనిఖీ చేయండి. డిస్క్ను కుదించడం వలన ఫైల్ కంటెంట్ల పఠనం మందగిస్తుంది, ఇది అడోబ్ అక్రోబాట్ మరియు అడోబ్ రీడర్లో ఫ్రీజ్లకు దారితీస్తుంది.  2 డెస్క్టాప్లోని "కంప్యూటర్" సత్వరమార్గంపై డబుల్ క్లిక్ చేయండి.
2 డెస్క్టాప్లోని "కంప్యూటర్" సత్వరమార్గంపై డబుల్ క్లిక్ చేయండి. 3 డ్రైవ్ సి పై రైట్ క్లిక్ చేయండి:.
3 డ్రైవ్ సి పై రైట్ క్లిక్ చేయండి:.  4 లక్షణాలను ఎంచుకోండి.
4 లక్షణాలను ఎంచుకోండి. 5 జనరల్ టాబ్ క్లిక్ చేయండి.
5 జనరల్ టాబ్ క్లిక్ చేయండి. 6 స్పేస్ చెక్ బాక్స్ను సేవ్ చేయడానికి ఈ డిస్క్ను కుదించును క్లియర్ చేయండి.
6 స్పేస్ చెక్ బాక్స్ను సేవ్ చేయడానికి ఈ డిస్క్ను కుదించును క్లియర్ చేయండి. 7 వర్తించు లేదా సరే క్లిక్ చేయండి.
7 వర్తించు లేదా సరే క్లిక్ చేయండి.
10 లో 10 వ పద్ధతి: తాత్కాలిక కంటెంట్ను నిర్వహించే సమస్యలను పరిష్కరించడం
 1 ఎన్విరాన్మెంట్ వేరియబుల్స్లో పేర్కొన్న మార్గం తాత్కాలిక ఫైల్స్ ఫోల్డర్లో ఉండేలా చూసుకోండి. అవి వేరుగా ఉంటే, సరైన మార్గాన్ని అందించండి లేదా కొత్త ఫోల్డర్ను సృష్టించండి.
1 ఎన్విరాన్మెంట్ వేరియబుల్స్లో పేర్కొన్న మార్గం తాత్కాలిక ఫైల్స్ ఫోల్డర్లో ఉండేలా చూసుకోండి. అవి వేరుగా ఉంటే, సరైన మార్గాన్ని అందించండి లేదా కొత్త ఫోల్డర్ను సృష్టించండి.  2 డెస్క్టాప్లోని "కంప్యూటర్" సత్వరమార్గంపై కుడి క్లిక్ చేయండి.
2 డెస్క్టాప్లోని "కంప్యూటర్" సత్వరమార్గంపై కుడి క్లిక్ చేయండి. 3 లక్షణాలను ఎంచుకోండి.
3 లక్షణాలను ఎంచుకోండి. 4 ఎడమ పేన్లో అధునాతన సిస్టమ్ సెట్టింగ్లను ఎంచుకోండి. కొత్త సిస్టమ్ ప్రాపర్టీస్ విండో తెరవబడుతుంది.
4 ఎడమ పేన్లో అధునాతన సిస్టమ్ సెట్టింగ్లను ఎంచుకోండి. కొత్త సిస్టమ్ ప్రాపర్టీస్ విండో తెరవబడుతుంది.  5 "అడ్వాన్స్డ్" ట్యాబ్లోని "ఎన్విరాన్మెంట్ వేరియబుల్స్" బటన్పై క్లిక్ చేయండి.
5 "అడ్వాన్స్డ్" ట్యాబ్లోని "ఎన్విరాన్మెంట్ వేరియబుల్స్" బటన్పై క్లిక్ చేయండి. 6 "యూజర్ ఎన్విరాన్మెంట్ వేరియబుల్స్ ఫర్ ..." కేటగిరీలోని "టెంప్" వేరియబుల్ని ఎంచుకోండి.
6 "యూజర్ ఎన్విరాన్మెంట్ వేరియబుల్స్ ఫర్ ..." కేటగిరీలోని "టెంప్" వేరియబుల్ని ఎంచుకోండి. 7 మార్చు క్లిక్ చేయండి.
7 మార్చు క్లిక్ చేయండి. 8 వేరియబుల్ విలువను నోట్ప్యాడ్లోకి కాపీ చేయండి.
8 వేరియబుల్ విలువను నోట్ప్యాడ్లోకి కాపీ చేయండి. 9 రెండుసార్లు సరే క్లిక్ చేయండి.
9 రెండుసార్లు సరే క్లిక్ చేయండి. 10 Windows కీ + R కీబోర్డ్ సత్వరమార్గాన్ని నొక్కండి.
10 Windows కీ + R కీబోర్డ్ సత్వరమార్గాన్ని నొక్కండి. 11 నోట్ప్యాడ్ నుండి మార్గాన్ని అతికించండి.
11 నోట్ప్యాడ్ నుండి మార్గాన్ని అతికించండి. 12 సరే క్లిక్ చేయండి.
12 సరే క్లిక్ చేయండి. 13 ఈ మార్గం ఉందా? కాకపోతే, అది చాలావరకు తప్పు మార్గం లేదా తాత్కాలిక ఫైల్స్ కోసం ఫోల్డర్ అనుకోకుండా తొలగించబడింది. ఈ సందర్భంలో, అదే పేరుతో ఫోల్డర్ను సృష్టించండి.
13 ఈ మార్గం ఉందా? కాకపోతే, అది చాలావరకు తప్పు మార్గం లేదా తాత్కాలిక ఫైల్స్ కోసం ఫోల్డర్ అనుకోకుండా తొలగించబడింది. ఈ సందర్భంలో, అదే పేరుతో ఫోల్డర్ను సృష్టించండి.
చిట్కాలు
- పునstalస్థాపన లేదా అప్గ్రేడ్ ప్రక్రియ సమయంలో అన్ని ఓపెన్ ప్రోగ్రామ్లను మూసివేయాలని నిర్ధారించుకోండి.