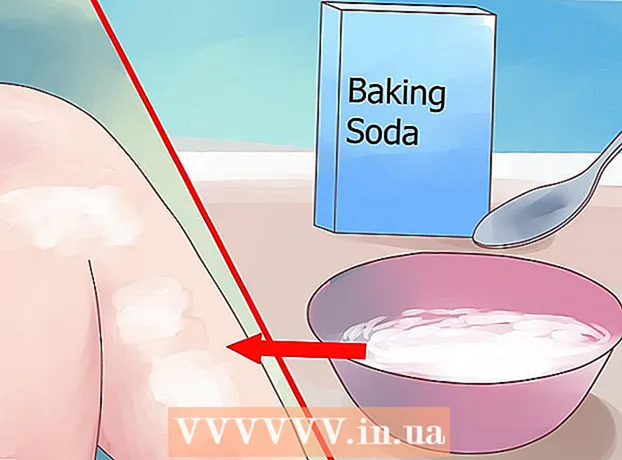రచయిత:
Mark Sanchez
సృష్టి తేదీ:
27 జనవరి 2021
నవీకరణ తేదీ:
1 జూలై 2024

విషయము
పెయింట్ మరియు పెయింట్ 3D ఉపయోగించి విండోస్లో ఇమేజ్ బ్యాక్గ్రౌండ్ను ఎలా మార్చాలో ఈ ఆర్టికల్ మీకు చూపుతుంది. మీరు పెయింట్లో పారదర్శక చిత్రాన్ని సృష్టించలేరు, కాబట్టి మీరు నేపథ్యానికి ఆకుపచ్చ రంగు వేయాలి, ఆపై దాన్ని మరొక చిత్రంతో భర్తీ చేయాలి. పెయింట్ 3D లో, మీరు ఇమేజ్లోని కొంత భాగాన్ని కట్ చేసి, ఆపై బ్యాక్గ్రౌండ్ భాగాన్ని తయారు చేయవచ్చు.
దశలు
పద్ధతి 1 లో 2: పెయింట్
 1 మీరు మార్చాలనుకుంటున్న నేపథ్యాన్ని కనుగొనండి. మీరు ఏదైనా చిత్రాన్ని ఉపయోగించవచ్చు, కానీ అధిక రిజల్యూషన్ ఉన్న చిత్రంతో పని చేయడం మంచిది.
1 మీరు మార్చాలనుకుంటున్న నేపథ్యాన్ని కనుగొనండి. మీరు ఏదైనా చిత్రాన్ని ఉపయోగించవచ్చు, కానీ అధిక రిజల్యూషన్ ఉన్న చిత్రంతో పని చేయడం మంచిది.  2 కుడి మౌస్ బటన్తో చిత్రంపై క్లిక్ చేయండి. ఒక మెనూ ఓపెన్ అవుతుంది.
2 కుడి మౌస్ బటన్తో చిత్రంపై క్లిక్ చేయండి. ఒక మెనూ ఓపెన్ అవుతుంది.  3 దయచేసి ఎంచుకోండి తో తెరవడానికి. ఇది మెనూ మధ్యలో ఉంది. కొత్త మెనూ తెరవబడుతుంది.
3 దయచేసి ఎంచుకోండి తో తెరవడానికి. ఇది మెనూ మధ్యలో ఉంది. కొత్త మెనూ తెరవబడుతుంది.  4 నొక్కండి పెయింట్. ఈ ఎంపిక కొత్త మెనూలో ఉంది. చిత్రం పెయింట్లో తెరవబడుతుంది.
4 నొక్కండి పెయింట్. ఈ ఎంపిక కొత్త మెనూలో ఉంది. చిత్రం పెయింట్లో తెరవబడుతుంది.  5 పెన్సిల్ సాధనాన్ని ఎంచుకోండి. ఇది స్క్రీన్ ఎగువన టూల్స్ విభాగంలో ఉంది.
5 పెన్సిల్ సాధనాన్ని ఎంచుకోండి. ఇది స్క్రీన్ ఎగువన టూల్స్ విభాగంలో ఉంది.  6 పెన్సిల్ సాధనం యొక్క మందం మార్చండి. వెయిట్ మెనూని ఓపెన్ చేసి విశాలమైన లైన్ని ఎంచుకోండి.
6 పెన్సిల్ సాధనం యొక్క మందం మార్చండి. వెయిట్ మెనూని ఓపెన్ చేసి విశాలమైన లైన్ని ఎంచుకోండి.  7 ప్రకాశవంతమైన ఆకుపచ్చ చతురస్రంపై డబుల్ క్లిక్ చేయండి. ఇది పెయింట్ విండో ఎగువ-కుడి వైపున ఉంది.
7 ప్రకాశవంతమైన ఆకుపచ్చ చతురస్రంపై డబుల్ క్లిక్ చేయండి. ఇది పెయింట్ విండో ఎగువ-కుడి వైపున ఉంది.  8 మీరు ఉంచాలనుకుంటున్న ఇమేజ్ ఏరియాను జాగ్రత్తగా ట్రేస్ చేయండి. ఇది చిత్రం మధ్య సరిహద్దును సృష్టిస్తుంది, ఇది మారదు మరియు నేపథ్యం ఆకుపచ్చ రంగులో ఉంటుంది.
8 మీరు ఉంచాలనుకుంటున్న ఇమేజ్ ఏరియాను జాగ్రత్తగా ట్రేస్ చేయండి. ఇది చిత్రం మధ్య సరిహద్దును సృష్టిస్తుంది, ఇది మారదు మరియు నేపథ్యం ఆకుపచ్చ రంగులో ఉంటుంది. - జూమ్ చేయడానికి, విండో యొక్క కుడి దిగువ మూలలో ఉన్న "+" గుర్తుపై క్లిక్ చేయండి.
 9 నేపథ్యంలో పెయింట్ చేయడానికి లేత ఆకుపచ్చ రంగును ఉపయోగించండి. మీ చర్యలు చిత్రంపై ఆధారపడి ఉంటాయి; ఉదాహరణకు, మీ చిత్రం యొక్క ఎడమ వైపు ఎక్కువగా నేపథ్యంగా ఉంటే, దీర్ఘచతురస్రాకార డ్రాయింగ్ టూల్ని ఎంచుకోండి, ఫిల్ చేయండి, సాలిడ్ క్లిక్ చేయండి, కలర్ 2 క్లిక్ చేయండి, ఆపై లేత ఆకుపచ్చ ఎంపికను డబుల్ క్లిక్ చేయండి. ఇప్పుడు ఎడమ మౌస్ బటన్ను నొక్కి ఉంచండి మరియు మీ పాయింటర్ను పెద్ద ఆకుపచ్చ చతురస్రంతో రీటచ్ చేయడానికి బ్యాక్గ్రౌండ్పైకి లాగండి.
9 నేపథ్యంలో పెయింట్ చేయడానికి లేత ఆకుపచ్చ రంగును ఉపయోగించండి. మీ చర్యలు చిత్రంపై ఆధారపడి ఉంటాయి; ఉదాహరణకు, మీ చిత్రం యొక్క ఎడమ వైపు ఎక్కువగా నేపథ్యంగా ఉంటే, దీర్ఘచతురస్రాకార డ్రాయింగ్ టూల్ని ఎంచుకోండి, ఫిల్ చేయండి, సాలిడ్ క్లిక్ చేయండి, కలర్ 2 క్లిక్ చేయండి, ఆపై లేత ఆకుపచ్చ ఎంపికను డబుల్ క్లిక్ చేయండి. ఇప్పుడు ఎడమ మౌస్ బటన్ను నొక్కి ఉంచండి మరియు మీ పాయింటర్ను పెద్ద ఆకుపచ్చ చతురస్రంతో రీటచ్ చేయడానికి బ్యాక్గ్రౌండ్పైకి లాగండి. - మీరు పూర్తి చేసినప్పుడు, నేపథ్యం ఆకుపచ్చగా ఉండాలి.
 10 చిత్రాన్ని కొత్త ఫైల్గా సేవ్ చేయండి. దీని కొరకు:
10 చిత్రాన్ని కొత్త ఫైల్గా సేవ్ చేయండి. దీని కొరకు: - "ఫైల్" క్లిక్ చేయండి;
- "ఇలా సేవ్ చేయి" ఎంచుకోండి;
- "JPEG" క్లిక్ చేయండి;
- ఫైల్ పేరును నమోదు చేయండి మరియు సేవ్ చేయడానికి ఫోల్డర్ను ఎంచుకోండి (ఉదాహరణకు, "డెస్క్టాప్");
- "సేవ్" క్లిక్ చేయండి.
 11 ఆకుపచ్చ నేపథ్యాన్ని భర్తీ చేయడానికి మరొక ప్రోగ్రామ్ని ఉపయోగించండి. దురదృష్టవశాత్తు, పెయింట్లో, మీరు మెరుస్తున్న నేపథ్యాన్ని మరొక చిత్రంతో భర్తీ చేయలేరు; దీని కోసం మీకు గ్రాఫిక్స్ ఎడిటర్ (ఉదాహరణకు, ఫోటోషాప్) లేదా వీడియో ఎడిటర్ అవసరం.
11 ఆకుపచ్చ నేపథ్యాన్ని భర్తీ చేయడానికి మరొక ప్రోగ్రామ్ని ఉపయోగించండి. దురదృష్టవశాత్తు, పెయింట్లో, మీరు మెరుస్తున్న నేపథ్యాన్ని మరొక చిత్రంతో భర్తీ చేయలేరు; దీని కోసం మీకు గ్రాఫిక్స్ ఎడిటర్ (ఉదాహరణకు, ఫోటోషాప్) లేదా వీడియో ఎడిటర్ అవసరం. - మొత్తం నేపథ్యం ఒకే రంగులో పెయింట్ చేయబడింది, కాబట్టి మీరు దాన్ని భర్తీ చేసినప్పుడు, కావలసిన నేపథ్యంలో కొత్త చిత్రం కనిపిస్తుంది.
పద్ధతి 2 లో 2: పెయింట్ 3D
 1 ప్రారంభ మెనుని తెరవండి
1 ప్రారంభ మెనుని తెరవండి  . స్క్రీన్ దిగువ ఎడమ మూలలో విండోస్ లోగోపై క్లిక్ చేయండి.
. స్క్రీన్ దిగువ ఎడమ మూలలో విండోస్ లోగోపై క్లిక్ చేయండి.  2 పెయింట్ 3D ప్రారంభించండి. నమోదు చేయండి పెయింట్ 3 డి స్టార్ట్ మెనూ నుండి, ఆపై స్టార్ట్ మెనూ పైన పెయింట్ 3D ని క్లిక్ చేయండి.
2 పెయింట్ 3D ప్రారంభించండి. నమోదు చేయండి పెయింట్ 3 డి స్టార్ట్ మెనూ నుండి, ఆపై స్టార్ట్ మెనూ పైన పెయింట్ 3D ని క్లిక్ చేయండి.  3 నొక్కండి తెరవండి. ఈ బటన్ పెయింట్ 3D విండో మధ్యలో ఉంది.
3 నొక్కండి తెరవండి. ఈ బటన్ పెయింట్ 3D విండో మధ్యలో ఉంది.  4 నొక్కండి అవలోకనం. ఇది కిటికీ మధ్యలో ఉంది. కొత్త విండో తెరవబడుతుంది.
4 నొక్కండి అవలోకనం. ఇది కిటికీ మధ్యలో ఉంది. కొత్త విండో తెరవబడుతుంది.  5 ఒక చిత్రాన్ని ఎంచుకోండి. కావలసిన చిత్రంతో ఫోల్డర్కు నావిగేట్ చేయండి, ఆపై ఎంచుకోవడానికి దానిపై క్లిక్ చేయండి.
5 ఒక చిత్రాన్ని ఎంచుకోండి. కావలసిన చిత్రంతో ఫోల్డర్కు నావిగేట్ చేయండి, ఆపై ఎంచుకోవడానికి దానిపై క్లిక్ చేయండి.  6 నొక్కండి తెరవండి. ఇది విండో యొక్క కుడి దిగువ మూలలో ఉంది. చిత్రం పెయింట్ 3D లో తెరవబడుతుంది.
6 నొక్కండి తెరవండి. ఇది విండో యొక్క కుడి దిగువ మూలలో ఉంది. చిత్రం పెయింట్ 3D లో తెరవబడుతుంది.  7 ట్యాబ్పై క్లిక్ చేయండి కాన్వాస్. ఇది పెయింట్ 3D విండో ఎగువ-కుడి వైపున ఉన్న చతురస్రాల చిహ్నం. సైడ్ ప్యానెల్ కుడి వైపున తెరవబడుతుంది.
7 ట్యాబ్పై క్లిక్ చేయండి కాన్వాస్. ఇది పెయింట్ 3D విండో ఎగువ-కుడి వైపున ఉన్న చతురస్రాల చిహ్నం. సైడ్ ప్యానెల్ కుడి వైపున తెరవబడుతుంది.  8 పారదర్శక కాన్వాస్ పక్కన ఉన్న గ్రే స్లయిడర్పై క్లిక్ చేయండి
8 పారదర్శక కాన్వాస్ పక్కన ఉన్న గ్రే స్లయిడర్పై క్లిక్ చేయండి  . ఇది కుడి పేన్లో ఉంది. స్లయిడర్ నీలం రంగులోకి మారుతుంది
. ఇది కుడి పేన్లో ఉంది. స్లయిడర్ నీలం రంగులోకి మారుతుంది  .
.  9 నొక్కండి మేజిక్ ఎంపిక. పెయింట్ 3D విండో యొక్క ఎడమ వైపున మీరు ఈ ట్యాబ్ను కనుగొంటారు.
9 నొక్కండి మేజిక్ ఎంపిక. పెయింట్ 3D విండో యొక్క ఎడమ వైపున మీరు ఈ ట్యాబ్ను కనుగొంటారు.  10 వస్తువు చుట్టూ ఉన్న కాన్వాస్ అంచులను లోపలికి లాగండి. ఈ సందర్భంలో, తుది చిత్రాన్ని కొద్దిగా సవరించాల్సి ఉంటుంది.
10 వస్తువు చుట్టూ ఉన్న కాన్వాస్ అంచులను లోపలికి లాగండి. ఈ సందర్భంలో, తుది చిత్రాన్ని కొద్దిగా సవరించాల్సి ఉంటుంది. - మీరు ఉంచాలనుకుంటున్న చిత్రం భాగానికి కాన్వాస్ అంచులను వీలైనంత దగ్గరగా లాగండి.
 11 నొక్కండి ఇంకా. ఈ బటన్ పేజీకి కుడి వైపున ఉంది.
11 నొక్కండి ఇంకా. ఈ బటన్ పేజీకి కుడి వైపున ఉంది.  12 మీరు ఉంచాలనుకుంటున్న లేదా తొలగించాలనుకుంటున్న శకలాలను జోడించండి లేదా తీసివేయండి. మీరు చిత్రాన్ని కత్తిరించినప్పుడు ఫ్రేమ్ చేయబడిన ఏదైనా రంగు (షేడ్ చేయబడని) భాగం భద్రపరచబడుతుంది. మీరు ఉంచాలనుకుంటున్న విభాగాలు షేడ్ చేయబడి ఉంటే లేదా మీకు అవసరం లేని విభాగాలు షేడ్ చేయకపోతే, ఈ దశలను అనుసరించండి:
12 మీరు ఉంచాలనుకుంటున్న లేదా తొలగించాలనుకుంటున్న శకలాలను జోడించండి లేదా తీసివేయండి. మీరు చిత్రాన్ని కత్తిరించినప్పుడు ఫ్రేమ్ చేయబడిన ఏదైనా రంగు (షేడ్ చేయబడని) భాగం భద్రపరచబడుతుంది. మీరు ఉంచాలనుకుంటున్న విభాగాలు షేడ్ చేయబడి ఉంటే లేదా మీకు అవసరం లేని విభాగాలు షేడ్ చేయకపోతే, ఈ దశలను అనుసరించండి: - జోడించు: కుడి ప్యానెల్ ఎగువన యాడ్ ఐకాన్పై క్లిక్ చేసి, ఆపై మీరు సేవ్ చేయదలిచిన విభాగం చుట్టూ ఒక మార్గాన్ని గీయండి.
- తొలగించు: కుడి ప్యానెల్ ఎగువన ఉన్న తొలగించు చిహ్నాన్ని క్లిక్ చేసి, ఆపై మీరు తొలగించాలనుకుంటున్న విభాగం చుట్టూ ఒక మార్గాన్ని గీయండి.
 13 నొక్కండి సిద్ధంగా ఉంది. ఈ బటన్ పేజీకి కుడి వైపున ఉంది.
13 నొక్కండి సిద్ధంగా ఉంది. ఈ బటన్ పేజీకి కుడి వైపున ఉంది.  14 ఎంపికను క్లిప్బోర్డ్కు కత్తిరించండి. దీన్ని చేయడానికి, క్లిక్ చేయండి Ctrl+X... పెయింట్ 3D విండో నుండి ఎంచుకున్న విభాగం అదృశ్యమవుతుంది.
14 ఎంపికను క్లిప్బోర్డ్కు కత్తిరించండి. దీన్ని చేయడానికి, క్లిక్ చేయండి Ctrl+X... పెయింట్ 3D విండో నుండి ఎంచుకున్న విభాగం అదృశ్యమవుతుంది.  15 నొక్కండి మెను. ఇది విండో ఎగువ ఎడమ మూలలో ఫోల్డర్ ఆకారంలో ఉన్న చిహ్నం.
15 నొక్కండి మెను. ఇది విండో ఎగువ ఎడమ మూలలో ఫోల్డర్ ఆకారంలో ఉన్న చిహ్నం.  16 నేపథ్య చిత్రాన్ని తెరవండి. ఈ దశలను అనుసరించండి:
16 నేపథ్య చిత్రాన్ని తెరవండి. ఈ దశలను అనుసరించండి: - "ఓపెన్" క్లిక్ చేయండి;
- "బ్రౌజ్ ఫైల్స్" పై క్లిక్ చేయండి;
- ప్రాంప్ట్ చేసినప్పుడు "సేవ్ చేయవద్దు" క్లిక్ చేయండి;
- మీరు నేపథ్యంగా ఉపయోగించాలనుకుంటున్న చిత్రాన్ని ఎంచుకోండి;
- "ఓపెన్" క్లిక్ చేయండి.
 17 కొత్త నేపథ్యంలో కటౌట్ను అతికించండి. నేపథ్య చిత్రం తెరిచినప్పుడు, క్లిక్ చేయండి Ctrl+విఅసలు చిత్రం యొక్క క్లిప్ చేయబడిన భాగాన్ని కొత్త నేపథ్యంలో అతికించడానికి.
17 కొత్త నేపథ్యంలో కటౌట్ను అతికించండి. నేపథ్య చిత్రం తెరిచినప్పుడు, క్లిక్ చేయండి Ctrl+విఅసలు చిత్రం యొక్క క్లిప్ చేయబడిన భాగాన్ని కొత్త నేపథ్యంలో అతికించడానికి. - మీకు కావాలంటే ఒరిజినల్ ఇమేజ్ని పునపరిమాణం చేయండి; దీన్ని చేయడానికి, దాని మూలల్లో ఒకదాన్ని లోపలికి లేదా బయటికి లాగండి.
 18 చిత్రాన్ని సేవ్ చేయండి. మీ ప్రాజెక్ట్ను ఇమేజ్గా సేవ్ చేయడానికి, ఈ దశలను అనుసరించండి:
18 చిత్రాన్ని సేవ్ చేయండి. మీ ప్రాజెక్ట్ను ఇమేజ్గా సేవ్ చేయడానికి, ఈ దశలను అనుసరించండి: - విండో ఎగువ ఎడమ మూలలో "మెనూ" (ఫోల్డర్ ఆకారపు చిహ్నం) క్లిక్ చేయండి;
- "ఇలా సేవ్ చేయి" పై క్లిక్ చేయండి;
- "చిత్రం" క్లిక్ చేయండి;
- చిత్రం కోసం పేరును నమోదు చేయండి మరియు సేవ్ చేయడానికి ఫోల్డర్ను ఎంచుకోండి (ఉదాహరణకు, "డెస్క్టాప్");
- "సేవ్" క్లిక్ చేయండి.
చిట్కాలు
- ఆకుపచ్చ నేపథ్యాన్ని మరొక చిత్రంతో భర్తీ చేయగల అనేక సేవలు (ఉచిత మరియు చెల్లింపు) ఉన్నాయి.
హెచ్చరికలు
- పెయింట్లో ఇమేజ్ విస్తరించినప్పుడు, ఇమేజ్ నాశనం కాకుండా ఉండటానికి మౌస్ స్క్రోల్ వీల్ని ఉపయోగించవద్దు.