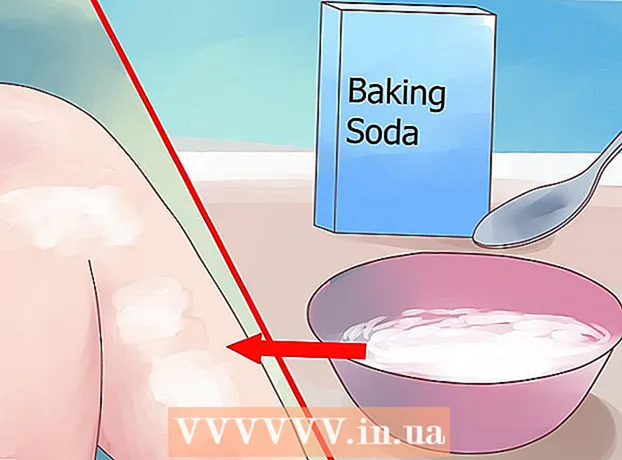రచయిత:
Sara Rhodes
సృష్టి తేదీ:
13 ఫిబ్రవరి 2021
నవీకరణ తేదీ:
1 జూలై 2024

విషయము
- దశలు
- పార్ట్ 1 ఆఫ్ 2: కమాండ్ ప్రాంప్ట్ ఎలా తెరవాలి
- 2 వ భాగం 2: డైరెక్టరీని ఎలా మార్చాలి
- చిట్కాలు
- హెచ్చరికలు
ఈ వ్యాసం విండోస్ కమాండ్ ప్రాంప్ట్లో వేరే ఫోల్డర్ (డైరెక్టరీ) కి ఎలా మార్చాలో వివరిస్తుంది. కమాండ్ లైన్తో పని చేయడానికి, మీరు నిర్వాహక ఖాతాను ఉపయోగించాలి.
దశలు
పార్ట్ 1 ఆఫ్ 2: కమాండ్ ప్రాంప్ట్ ఎలా తెరవాలి
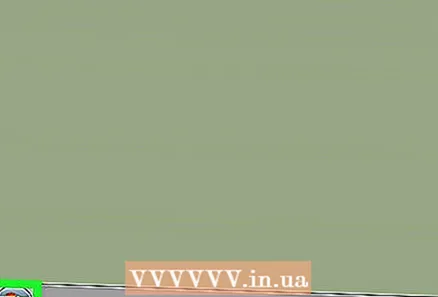 1 ప్రారంభ మెనుని తెరవండి. దీన్ని చేయడానికి, స్క్రీన్ దిగువ ఎడమ మూలలో విండోస్ లోగోపై క్లిక్ చేయండి లేదా కీని నొక్కండి . గెలవండి కీబోర్డ్ మీద.
1 ప్రారంభ మెనుని తెరవండి. దీన్ని చేయడానికి, స్క్రీన్ దిగువ ఎడమ మూలలో విండోస్ లోగోపై క్లిక్ చేయండి లేదా కీని నొక్కండి . గెలవండి కీబోర్డ్ మీద. - విండోస్ 8 లో, మీ మౌస్ను స్క్రీన్ కుడి ఎగువ మూలకు తరలించి, కనిపించే భూతద్దంపై క్లిక్ చేయండి.
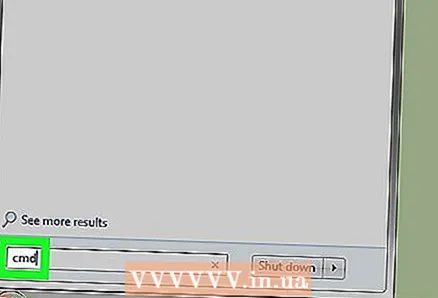 2 శోధన పట్టీలో, నమోదు చేయండి కమాండ్ లైన్. కమాండ్ లైన్ యుటిలిటీ ఐకాన్ సెర్చ్ బార్ పైన కనిపిస్తుంది.
2 శోధన పట్టీలో, నమోదు చేయండి కమాండ్ లైన్. కమాండ్ లైన్ యుటిలిటీ ఐకాన్ సెర్చ్ బార్ పైన కనిపిస్తుంది. 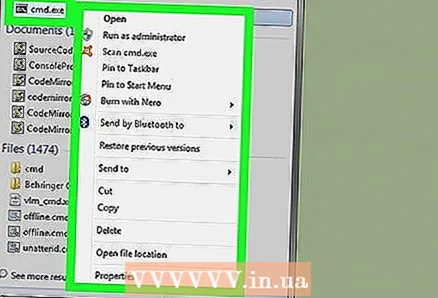 3 కమాండ్ లైన్ చిహ్నంపై కుడి క్లిక్ చేయండి. ఇది నల్ల చతురస్రంలా కనిపిస్తుంది. సందర్భ మెను తెరవబడుతుంది.
3 కమాండ్ లైన్ చిహ్నంపై కుడి క్లిక్ చేయండి. ఇది నల్ల చతురస్రంలా కనిపిస్తుంది. సందర్భ మెను తెరవబడుతుంది. 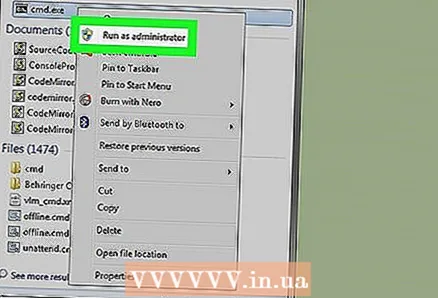 4 క్లిక్ చేయండి నిర్వాహకుడిగా అమలు చేయండి. ఈ ఐచ్ఛికం డ్రాప్-డౌన్ మెను ఎగువన ఉంది. నిర్వాహక హక్కులతో కమాండ్ ప్రాంప్ట్ తెరవబడుతుంది.
4 క్లిక్ చేయండి నిర్వాహకుడిగా అమలు చేయండి. ఈ ఐచ్ఛికం డ్రాప్-డౌన్ మెను ఎగువన ఉంది. నిర్వాహక హక్కులతో కమాండ్ ప్రాంప్ట్ తెరవబడుతుంది. - మీ చర్యలను నిర్ధారించడానికి ప్రతిపాదనతో తెరవబడే విండోలో, "అవును" క్లిక్ చేయండి.
- మీరు పబ్లిక్ ప్లేస్లో ఉన్న, లేదా ఒక స్థానిక నెట్వర్క్కు (ఉదాహరణకు, లైబ్రరీలో లేదా స్కూల్లో), అంటే మీరు అతిథిని ఉపయోగిస్తున్నప్పుడు, నియంత్రిత కంప్యూటర్ను ఉపయోగిస్తుంటే, మీరు నిర్వాహకుడిగా కమాండ్ ప్రాంప్ట్ను అమలు చేయలేరు. ఖాతా రికార్డింగ్.
2 వ భాగం 2: డైరెక్టరీని ఎలా మార్చాలి
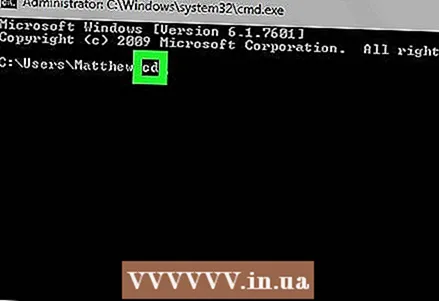 1 నమోదు చేయండి cd . "Cd" తర్వాత ఖాళీని జోడించాలని నిర్ధారించుకోండి. "డైరెక్టరీని మార్చు" కు సంక్షిప్తమైన ఈ ఆదేశం డైరెక్టరీని మార్చడానికి ప్రధాన ఆదేశం.
1 నమోదు చేయండి cd . "Cd" తర్వాత ఖాళీని జోడించాలని నిర్ధారించుకోండి. "డైరెక్టరీని మార్చు" కు సంక్షిప్తమైన ఈ ఆదేశం డైరెక్టరీని మార్చడానికి ప్రధాన ఆదేశం. - కీని నొక్కవద్దు నమోదు చేయండి.
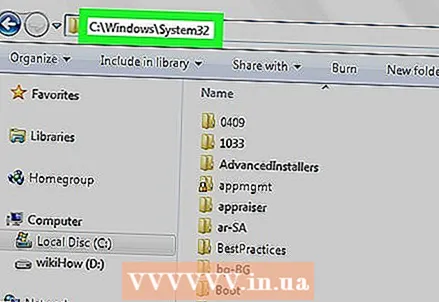 2 కావలసిన డైరెక్టరీకి మార్గాన్ని నిర్ణయించండి. డైరెక్టరీ మార్గం డైరెక్టరీ లిస్టింగ్ లాంటిది. ఉదాహరణకు, మీకు కావలసిన డైరెక్టరీ సిస్టమ్ డ్రైవ్లోని WINDOWS ఫోల్డర్లో ఉన్న System32 ఫోల్డర్ అయితే, మార్గం C: WINDOWS System32 .
2 కావలసిన డైరెక్టరీకి మార్గాన్ని నిర్ణయించండి. డైరెక్టరీ మార్గం డైరెక్టరీ లిస్టింగ్ లాంటిది. ఉదాహరణకు, మీకు కావలసిన డైరెక్టరీ సిస్టమ్ డ్రైవ్లోని WINDOWS ఫోల్డర్లో ఉన్న System32 ఫోల్డర్ అయితే, మార్గం C: WINDOWS System32 . - ఫోల్డర్కి మార్గం తెలుసుకోవడానికి, నా కంప్యూటర్ను తెరిచి, హార్డ్ డ్రైవ్ చిహ్నాన్ని డబుల్ క్లిక్ చేయండి, కావలసిన ఫోల్డర్కి నావిగేట్ చేయండి, ఆపై ఎక్స్ప్లోరర్ (పైన) చిరునామా బార్ నుండి సమాచారాన్ని కాపీ చేయండి.
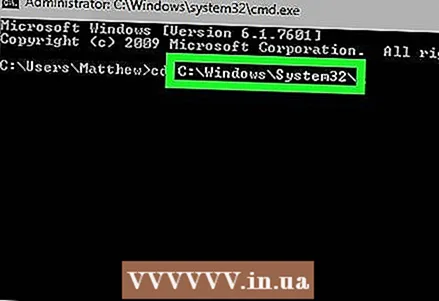 3 డైరెక్టరీకి మార్గాన్ని నమోదు చేయండి. "Cd" ఆదేశం తర్వాత దీన్ని చేయండి. "Cd" మరియు డైరెక్టరీ మార్గం మధ్య ఖాళీ ఉందని నిర్ధారించుకోండి.
3 డైరెక్టరీకి మార్గాన్ని నమోదు చేయండి. "Cd" ఆదేశం తర్వాత దీన్ని చేయండి. "Cd" మరియు డైరెక్టరీ మార్గం మధ్య ఖాళీ ఉందని నిర్ధారించుకోండి. - ఉదాహరణకు, కమాండ్ ఇలా ఉండవచ్చు: cd Windows System32 లేదా cd D:.
- డిఫాల్ట్గా, అన్ని ఫోల్డర్లు హార్డ్ డ్రైవ్లో ఉన్నాయి (ఉదాహరణకు, "C:"), కాబట్టి మీరు హార్డ్ డ్రైవ్ లెటర్ను నమోదు చేయాల్సిన అవసరం లేదు.
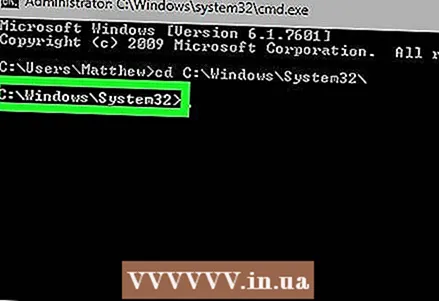 4 నొక్కండి నమోదు చేయండి. ఇది మిమ్మల్ని కావలసిన డైరెక్టరీకి తీసుకెళుతుంది.
4 నొక్కండి నమోదు చేయండి. ఇది మిమ్మల్ని కావలసిన డైరెక్టరీకి తీసుకెళుతుంది.
చిట్కాలు
- ఫైల్ను సవరించడానికి లేదా తొలగించడానికి మీరు డైరెక్టరీని మార్చాలి.
- డైరెక్టరీలతో పనిచేయడానికి కొన్ని సాధారణ ఆదేశాలు క్రింది విధంగా ఉన్నాయి:
- డి: లేదా F: - డైరెక్టరీని ఫ్లాపీ డ్రైవ్ లేదా కనెక్ట్ చేయబడిన ఫ్లాష్ డ్రైవ్గా మార్చండి.
- .. - ప్రస్తుత డైరెక్టరీ నుండి ఒక ఫోల్డర్ పైకి తరలించండి (ఉదాహరణకు, "C: Windows System32" నుండి "C: Windows" కు).
- / డి - డ్రైవ్ మరియు డైరెక్టరీని ఒకేసారి మార్చండి. ఉదాహరణకు, మీరు కమాండ్ ప్రాంప్ట్ వద్ద D: డ్రైవ్ యొక్క రూట్ డైరెక్టరీలో ఉన్నట్లయితే, C: డ్రైవ్లోని విండోస్ ఫోల్డర్కు నావిగేట్ చేయడానికి cd / d C: Windows ని నమోదు చేయండి.
- - రూట్ డైరెక్టరీకి వెళ్లండి (ఉదాహరణకు, సిస్టమ్ డ్రైవ్).
హెచ్చరికలు
- వేరొక డైరెక్టరీ నుండి నిర్దిష్ట ఫైల్ లేదా ఫోల్డర్తో అనుబంధించబడిన ఆదేశాన్ని అమలు చేయడానికి ప్రయత్నిస్తే లోపం ఏర్పడుతుంది.