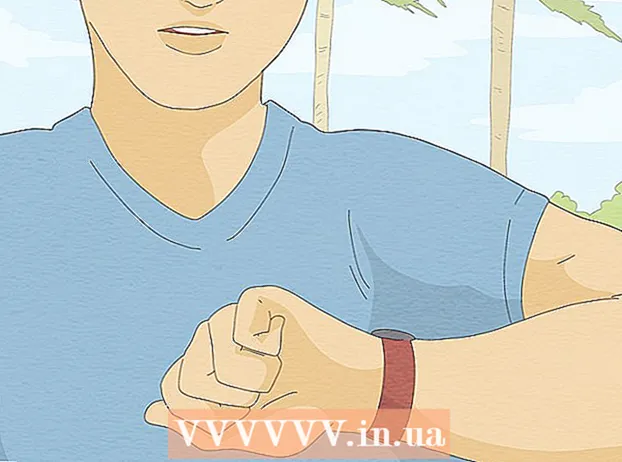రచయిత:
Janice Evans
సృష్టి తేదీ:
4 జూలై 2021
నవీకరణ తేదీ:
1 జూలై 2024

విషయము
- దశలు
- పద్ధతి 1 లో 3: ఫైల్జిల్లాను ఇన్స్టాల్ చేయడం మరియు అమలు చేయడం
- విధానం 2 లో 3: సర్వర్కు కనెక్ట్ చేస్తోంది
- 3 లో 3 వ పద్ధతి: ఫైల్లను అప్లోడ్ చేయడం మరియు డౌన్లోడ్ చేయడం
- చిట్కాలు
FTP సర్వర్ నుండి ఫైల్లను అప్లోడ్ చేయడం మరియు డౌన్లోడ్ చేయడం విషయానికి వస్తే, మీకు చాలా ఎంపికలు ఉన్నాయి. FTP క్లయింట్ ఉచితం కనుక FileZilla ని ఉపయోగించడం చాలా ఆకర్షణీయంగా ఉంటుంది. FTP సర్వర్కు FileZilla ని ఎలా కనెక్ట్ చేయాలో తెలుసుకోవడానికి ఈ ట్యుటోరియల్ని అనుసరించండి.
దశలు
పద్ధతి 1 లో 3: ఫైల్జిల్లాను ఇన్స్టాల్ చేయడం మరియు అమలు చేయడం
 1 ఇన్స్టాలర్ను డౌన్లోడ్ చేయండి. మీరు అధికారిక వెబ్సైట్ నుండి ఫైల్జిల్లాను ఉచితంగా డౌన్లోడ్ చేసుకోవచ్చు. డెవలపర్ల వెబ్సైట్ నుండి మాత్రమే ఫైల్జిల్లా ఇన్స్టాలర్ని డౌన్లోడ్ చేయండి; ఇతర సైట్లలో, మీరు వైరస్లను కలిగి ఉన్న కాపీపై పొరపాట్లు చేయవచ్చు. మీరు మీ ఆపరేటింగ్ సిస్టమ్ కోసం సరైన ఇన్స్టాలర్ను డౌన్లోడ్ చేసుకున్నారని నిర్ధారించుకోండి.
1 ఇన్స్టాలర్ను డౌన్లోడ్ చేయండి. మీరు అధికారిక వెబ్సైట్ నుండి ఫైల్జిల్లాను ఉచితంగా డౌన్లోడ్ చేసుకోవచ్చు. డెవలపర్ల వెబ్సైట్ నుండి మాత్రమే ఫైల్జిల్లా ఇన్స్టాలర్ని డౌన్లోడ్ చేయండి; ఇతర సైట్లలో, మీరు వైరస్లను కలిగి ఉన్న కాపీపై పొరపాట్లు చేయవచ్చు. మీరు మీ ఆపరేటింగ్ సిస్టమ్ కోసం సరైన ఇన్స్టాలర్ను డౌన్లోడ్ చేసుకున్నారని నిర్ధారించుకోండి.  2 సంస్థాపనా ప్రక్రియను ప్రారంభించండి. మీరు విండోస్ని ఉపయోగిస్తుంటే, ఇన్స్టాలేషన్ ప్రక్రియ కొనసాగడానికి ముందు మీరు అనేక విండోస్లో మీ ఎంపికను నిర్ధారించాలి. ఇందులో యూజర్ అగ్రిమెంట్, యూజర్ యాక్సెస్, ఇన్స్టాలేషన్ కాంపోనెంట్లు మరియు ప్రోగ్రామ్ ఇన్స్టాల్ చేయబడినవి ఉన్నాయి. చాలా మంది వినియోగదారులకు డిఫాల్ట్ సెట్టింగ్లు బాగానే ఉన్నాయి.
2 సంస్థాపనా ప్రక్రియను ప్రారంభించండి. మీరు విండోస్ని ఉపయోగిస్తుంటే, ఇన్స్టాలేషన్ ప్రక్రియ కొనసాగడానికి ముందు మీరు అనేక విండోస్లో మీ ఎంపికను నిర్ధారించాలి. ఇందులో యూజర్ అగ్రిమెంట్, యూజర్ యాక్సెస్, ఇన్స్టాలేషన్ కాంపోనెంట్లు మరియు ప్రోగ్రామ్ ఇన్స్టాల్ చేయబడినవి ఉన్నాయి. చాలా మంది వినియోగదారులకు డిఫాల్ట్ సెట్టింగ్లు బాగానే ఉన్నాయి. - Mac OS X కోసం, తగిన ఫైల్ను డౌన్లోడ్ చేయండి. చాలా Mac లు ఇంటెల్ ప్రాసెసర్ని ఉపయోగిస్తాయి, కాబట్టి మీకు ఖచ్చితంగా తెలియకపోతే, ముందుగా ఇంటెల్ ఆర్కిటెక్చర్ ఆర్కైవ్ను డౌన్లోడ్ చేయడానికి ప్రయత్నించండి. మీరు సఫారిని ఉపయోగించి ఫైల్జిల్లా పంపిణీని డౌన్లోడ్ చేస్తే, అది ఆటోమేటిక్గా ప్యాక్ చేయబడుతుంది. ఫైల్జిల్లాను ప్రారంభించడానికి, ప్రోగ్రామ్తో ప్యాక్ చేయని ప్యాకేజీపై డబుల్ క్లిక్ చేయండి.
 3 ఫైల్జిల్లా ప్రారంభించండి. ఇన్స్టాల్ చేసిన తర్వాత, మీరు ప్రారంభ మెనులోని ప్రోగ్రామ్ల జాబితాలో ఫైల్జిల్లాను కనుగొనగలరు. ప్రోగ్రామ్ ఒక చిన్న స్వాగత విండోతో ప్రారంభించబడుతుంది, ఇది ప్రోగ్రామ్ వెర్షన్ గురించి సమాచారాన్ని ప్రదర్శిస్తుంది. ఈ విండోను మూసివేసిన తర్వాత, మీరు ఫైల్జిల్లా ఇంటర్ఫేస్ను చూడగలరు.
3 ఫైల్జిల్లా ప్రారంభించండి. ఇన్స్టాల్ చేసిన తర్వాత, మీరు ప్రారంభ మెనులోని ప్రోగ్రామ్ల జాబితాలో ఫైల్జిల్లాను కనుగొనగలరు. ప్రోగ్రామ్ ఒక చిన్న స్వాగత విండోతో ప్రారంభించబడుతుంది, ఇది ప్రోగ్రామ్ వెర్షన్ గురించి సమాచారాన్ని ప్రదర్శిస్తుంది. ఈ విండోను మూసివేసిన తర్వాత, మీరు ఫైల్జిల్లా ఇంటర్ఫేస్ను చూడగలరు. - ఎగువ పేన్ అనేది టెర్మినల్ విండో, ఇది కనెక్షన్ స్థితికి సంబంధించిన సందేశాలను ప్రదర్శిస్తుంది.
- ఎడమ పేన్ మీ కంప్యూటర్లోని విషయాలను ప్రామాణిక ఎక్స్ప్లోరర్ శైలిలో చూపుతుంది. మీరు కనెక్ట్ చేసిన సర్వర్ కంటెంట్లను కుడి పేన్ చూపుతుంది. ప్రోగ్రామ్ను ప్రారంభించిన వెంటనే, కుడి ప్యానెల్ “సర్వర్కు కనెక్ట్ చేయబడలేదు” నోటిఫికేషన్ను ప్రదర్శిస్తుంది.
- దిగువ పేన్ ఇప్పటికే అప్లోడ్ చేయబడిన లేదా అప్లోడ్ చేయబడిన ఫైల్ల జాబితాతో ఫైల్ క్యూను చూపుతుంది.
విధానం 2 లో 3: సర్వర్కు కనెక్ట్ చేస్తోంది
 1 త్వరిత కనెక్షన్ బార్లో వివరాలను నమోదు చేయండి. ఇది నేరుగా టూల్బార్ క్రింద ఉంది మరియు ఫీల్డ్లను కలిగి ఉంటుంది: హోస్ట్, వినియోగదారు పేరు, పాస్వర్డ్ మరియు పోర్ట్. సర్వర్కు కనెక్ట్ చేయడానికి మీకు ఈ మొత్తం సమాచారం అవసరం.
1 త్వరిత కనెక్షన్ బార్లో వివరాలను నమోదు చేయండి. ఇది నేరుగా టూల్బార్ క్రింద ఉంది మరియు ఫీల్డ్లను కలిగి ఉంటుంది: హోస్ట్, వినియోగదారు పేరు, పాస్వర్డ్ మరియు పోర్ట్. సర్వర్కు కనెక్ట్ చేయడానికి మీకు ఈ మొత్తం సమాచారం అవసరం. - సర్వర్ కనెక్షన్ కోసం ప్రామాణికం కాని పోర్టును ఉపయోగించకపోతే పోర్ట్ ఫీల్డ్ ఖాళీగా ఉంచబడుతుంది. ఈ సందర్భంలో, FileZilla స్వయంచాలకంగా ఈ ఫీల్డ్ని పూరిస్తుంది.
 2 త్వరిత కనెక్ట్ బటన్ పై క్లిక్ చేయండి. మీరు అవసరమైన అన్ని సమాచారాన్ని సరిగ్గా నమోదు చేసిన తర్వాత, సర్వర్కు కనెక్ట్ చేసే ప్రక్రియను ప్రారంభించడానికి త్వరిత కనెక్ట్ బటన్పై క్లిక్ చేయండి. ఎగువ ప్యానెల్లో, సర్వర్కు కనెక్ట్ చేయడానికి మీ కంప్యూటర్ చేసిన ప్రయత్నాల గురించి మీకు సందేశాలు కనిపిస్తాయి.
2 త్వరిత కనెక్ట్ బటన్ పై క్లిక్ చేయండి. మీరు అవసరమైన అన్ని సమాచారాన్ని సరిగ్గా నమోదు చేసిన తర్వాత, సర్వర్కు కనెక్ట్ చేసే ప్రక్రియను ప్రారంభించడానికి త్వరిత కనెక్ట్ బటన్పై క్లిక్ చేయండి. ఎగువ ప్యానెల్లో, సర్వర్కు కనెక్ట్ చేయడానికి మీ కంప్యూటర్ చేసిన ప్రయత్నాల గురించి మీకు సందేశాలు కనిపిస్తాయి. - మీరు విజయవంతంగా కనెక్ట్ అయిన తర్వాత, కుడి పేన్లో మీరు సర్వర్ ఫైల్ సిస్టమ్ యొక్క కంటెంట్లను చూస్తారు.
 3 సైట్ మేనేజర్కు సర్వర్ని జోడించండి. ప్రోగ్రామ్ యొక్క ప్రతి పునartప్రారంభం తర్వాత త్వరిత కనెక్షన్ సెట్టింగ్లు క్లియర్ చేయబడతాయి. అందువల్ల, సర్వర్కు త్వరగా తిరిగి ప్రాప్యత కోసం, సైట్ మేనేజర్లో సేవ్ చేయడం మంచిది. సర్వర్కు కనెక్షన్ ఏర్పడిన వెంటనే, ఫైల్ మెనూలో, “సైట్ మేనేజర్కు కనెక్షన్ను కాపీ చేయండి ...” అనే అంశాన్ని ఎంచుకోండి, సైట్ మేనేజర్ తెరుచుకుంటుంది, దీనిలో సర్వర్ డేటా ఇప్పటికే తగిన ఫీల్డ్లలో నమోదు చేయబడుతుంది. ఈ ఎంట్రీకి పేరును అందించండి మరియు సర్వర్ వివరాలను సేవ్ చేయడానికి విండోను మూసివేయండి.
3 సైట్ మేనేజర్కు సర్వర్ని జోడించండి. ప్రోగ్రామ్ యొక్క ప్రతి పునartప్రారంభం తర్వాత త్వరిత కనెక్షన్ సెట్టింగ్లు క్లియర్ చేయబడతాయి. అందువల్ల, సర్వర్కు త్వరగా తిరిగి ప్రాప్యత కోసం, సైట్ మేనేజర్లో సేవ్ చేయడం మంచిది. సర్వర్కు కనెక్షన్ ఏర్పడిన వెంటనే, ఫైల్ మెనూలో, “సైట్ మేనేజర్కు కనెక్షన్ను కాపీ చేయండి ...” అనే అంశాన్ని ఎంచుకోండి, సైట్ మేనేజర్ తెరుచుకుంటుంది, దీనిలో సర్వర్ డేటా ఇప్పటికే తగిన ఫీల్డ్లలో నమోదు చేయబడుతుంది. ఈ ఎంట్రీకి పేరును అందించండి మరియు సర్వర్ వివరాలను సేవ్ చేయడానికి విండోను మూసివేయండి.
3 లో 3 వ పద్ధతి: ఫైల్లను అప్లోడ్ చేయడం మరియు డౌన్లోడ్ చేయడం
 1 మీరు డౌన్లోడ్ చేయదలిచిన ఫైల్లను బ్రౌజ్ చేయండి. ఎడమ పేన్లో, మీరు సర్వర్కు అప్లోడ్ చేయదలిచిన ఫైల్లకు నావిగేట్ చేయండి.
1 మీరు డౌన్లోడ్ చేయదలిచిన ఫైల్లను బ్రౌజ్ చేయండి. ఎడమ పేన్లో, మీరు సర్వర్కు అప్లోడ్ చేయదలిచిన ఫైల్లకు నావిగేట్ చేయండి.  2 వెళ్ళి. కుడి పేన్లో, మీరు మీ ఫైల్లను ఉంచాలనుకుంటున్న డైరెక్టరీకి నావిగేట్ చేయండి. మీకు తగిన హక్కులు ఉంటే, మీరు కుడి-క్లిక్ చేసి, తగిన అంశాన్ని ఎంచుకోవడం ద్వారా కొత్త ఫోల్డర్ను సృష్టించవచ్చు.
2 వెళ్ళి. కుడి పేన్లో, మీరు మీ ఫైల్లను ఉంచాలనుకుంటున్న డైరెక్టరీకి నావిగేట్ చేయండి. మీకు తగిన హక్కులు ఉంటే, మీరు కుడి-క్లిక్ చేసి, తగిన అంశాన్ని ఎంచుకోవడం ద్వారా కొత్త ఫోల్డర్ను సృష్టించవచ్చు. - మీరు ఒక స్థాయికి వెళ్లడానికి “..” అని గుర్తించబడిన డైరెక్టరీపై క్లిక్ చేయవచ్చు.
- మీరు ఇంకా తెరవని ఫోల్డర్లు వాటి చిహ్నం పైన ప్రశ్న గుర్తును కలిగి ఉంటాయి. దీని అర్థం, ఇచ్చిన ఫోల్డర్లో సబ్ ఫోల్డర్లు ఉన్నాయో లేదో ఫైల్జిల్లా చెప్పలేకపోతుంది. మీరు ఫోల్డర్ తెరిచిన వెంటనే, ప్రశ్న గుర్తు అదృశ్యమవుతుంది.
 3 ఫైల్లను కాపీ చేయండి. సర్వర్కు ఫైల్లను అప్లోడ్ చేసే ప్రక్రియను ప్రారంభించడానికి, ఎడమ ప్యానెల్ నుండి కుడి ప్యానెల్లోని సంబంధిత ఫోల్డర్కు ఫైల్లను లాగండి మరియు డ్రాప్ చేయండి. దిగువ పేన్లో, బదిలీ క్యూలో ఫైల్లు జోడించబడ్డాయని మీరు చూస్తారు. ఫైల్లను కాపీ చేయడం పూర్తయిన తర్వాత, మీరు సర్వర్ నుండి డిస్కనెక్ట్ చేయవచ్చు.
3 ఫైల్లను కాపీ చేయండి. సర్వర్కు ఫైల్లను అప్లోడ్ చేసే ప్రక్రియను ప్రారంభించడానికి, ఎడమ ప్యానెల్ నుండి కుడి ప్యానెల్లోని సంబంధిత ఫోల్డర్కు ఫైల్లను లాగండి మరియు డ్రాప్ చేయండి. దిగువ పేన్లో, బదిలీ క్యూలో ఫైల్లు జోడించబడ్డాయని మీరు చూస్తారు. ఫైల్లను కాపీ చేయడం పూర్తయిన తర్వాత, మీరు సర్వర్ నుండి డిస్కనెక్ట్ చేయవచ్చు.  4 ఫైల్లను డౌన్లోడ్ చేయండి. ఫైళ్ళను డౌన్లోడ్ చేయడం అనేది పై ప్రక్రియ వలె పనిచేస్తుంది, వ్యతిరేక దిశలో మాత్రమే. ముందుగా, మీరు డౌన్లోడ్ చేయదలిచిన ఫైల్ని సర్వర్లో గుర్తించండి, ఆపై మీరు ఎక్కడ డౌన్లోడ్ చేయాలనుకుంటున్నారో దానికి నావిగేట్ చేయండి. ఫైల్ను కుడి పేన్ నుండి ఎడమ పేన్కి లాగండి. ఇది డౌన్లోడ్ క్యూకి జోడించబడుతుంది మరియు మీరు దిగువ ప్యానెల్లో డౌన్లోడ్ పురోగతిని ట్రాక్ చేయవచ్చు.
4 ఫైల్లను డౌన్లోడ్ చేయండి. ఫైళ్ళను డౌన్లోడ్ చేయడం అనేది పై ప్రక్రియ వలె పనిచేస్తుంది, వ్యతిరేక దిశలో మాత్రమే. ముందుగా, మీరు డౌన్లోడ్ చేయదలిచిన ఫైల్ని సర్వర్లో గుర్తించండి, ఆపై మీరు ఎక్కడ డౌన్లోడ్ చేయాలనుకుంటున్నారో దానికి నావిగేట్ చేయండి. ఫైల్ను కుడి పేన్ నుండి ఎడమ పేన్కి లాగండి. ఇది డౌన్లోడ్ క్యూకి జోడించబడుతుంది మరియు మీరు దిగువ ప్యానెల్లో డౌన్లోడ్ పురోగతిని ట్రాక్ చేయవచ్చు.
చిట్కాలు
- ఫైల్జిల్లా GNU (జనరల్ పబ్లిక్ లైసెన్స్) కింద లైసెన్స్ పొందింది, అంటే మీరు ఈ ప్రోగ్రామ్ను పూర్తిగా ఉచితంగా డౌన్లోడ్ చేసుకోవచ్చు మరియు ఉపయోగించవచ్చు.
- దిగువ బార్లో ఫైల్ అప్లోడ్ స్థితిని మీరు ట్రాక్ చేస్తున్నారని నిర్ధారించుకోండి. FTP సర్వర్లు వాటి జాప్యానికి ప్రసిద్ధి చెందాయి, ముఖ్యంగా పెద్ద ఫైల్లను డౌన్లోడ్ చేసేటప్పుడు.