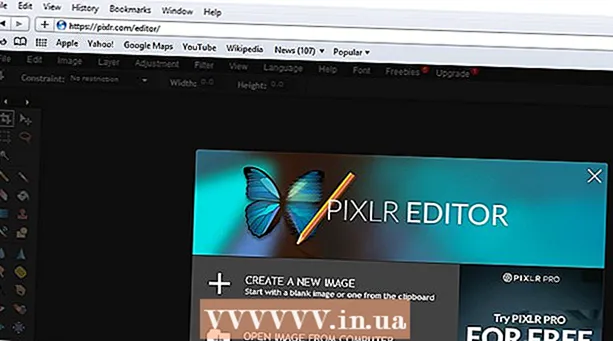రచయిత:
Roger Morrison
సృష్టి తేదీ:
22 సెప్టెంబర్ 2021
నవీకరణ తేదీ:
1 జూలై 2024

విషయము
- అడుగు పెట్టడానికి
- 3 యొక్క విధానం 1: విండోస్లో ఫోల్డర్లను భాగస్వామ్యం చేయండి
- 3 యొక్క విధానం 2: Mac లో ఫోల్డర్లను భాగస్వామ్యం చేయండి
- 3 యొక్క 3 విధానం: FreeFileSync ద్వారా
- చిట్కాలు
- హెచ్చరికలు
ఈ వికీ మీ నెట్వర్క్లోని ఇతర కంప్యూటర్లతో ఫోల్డర్ను ఎలా పంచుకోవాలో నేర్పుతుంది. ఇది నెట్వర్క్లోని ఏదైనా కంప్యూటర్ను షేర్డ్ ఫోల్డర్లోని ఫైల్లను యాక్సెస్ చేయడానికి మరియు సవరించడానికి అనుమతిస్తుంది. మీరు విండోస్ మరియు మాక్ కంప్యూటర్ రెండింటిలోనూ ఫోల్డర్ను పంచుకోవచ్చు, అయినప్పటికీ ఫోల్డర్ భాగస్వామ్యం చేయబడిన కంప్యూటర్ మరియు ఫోల్డర్ యాక్సెస్ చేయబడిన కంప్యూటర్ ఒకే వైర్లెస్ (లేదా వైర్డు) ఇంటర్నెట్ కనెక్షన్ను ఉపయోగించాలి. మీరు మీ కంప్యూటర్లోని ఫోల్డర్ను మరొక స్థానిక ఫోల్డర్ లేదా ఫ్లాష్ డ్రైవ్కు సమకాలీకరించాలనుకుంటే, మీరు FreeFileSync ప్రోగ్రామ్ను ఉపయోగించవచ్చు.
అడుగు పెట్టడానికి
3 యొక్క విధానం 1: విండోస్లో ఫోల్డర్లను భాగస్వామ్యం చేయండి
 అవసరమైతే, మొదట మీరు సమకాలీకరించాలనుకుంటున్న ఫోల్డర్ను సృష్టించండి. మీరు ఇప్పటికే ఉన్న ఫోల్డర్కు బదులుగా క్రొత్త ఫోల్డర్ను సమకాలీకరించాలనుకుంటే, ఈ క్రింది వాటిని చేయడం ద్వారా ఫోల్డర్ను సృష్టించండి:
అవసరమైతే, మొదట మీరు సమకాలీకరించాలనుకుంటున్న ఫోల్డర్ను సృష్టించండి. మీరు ఇప్పటికే ఉన్న ఫోల్డర్కు బదులుగా క్రొత్త ఫోల్డర్ను సమకాలీకరించాలనుకుంటే, ఈ క్రింది వాటిని చేయడం ద్వారా ఫోల్డర్ను సృష్టించండి: - మీరు ఫోల్డర్ను సృష్టించాలనుకుంటున్న స్థానానికి వెళ్లండి (ఉదా. డెస్క్టాప్).
- ఖాళీ స్థలంపై కుడి క్లిక్ చేయండి.
- ఎంచుకోండి క్రొత్తది
- నొక్కండి ఫోల్డర్
- పేరు నమోదు చేయండి
- నొక్కండి నమోదు చేయండి.
- ఫోల్డర్ ఐకాన్కు లాగడం ద్వారా ఫైల్లను ఫోల్డర్కు జోడించండి.
 ప్రారంభం తెరవండి
ప్రారంభం తెరవండి  ఫైల్ ఎక్స్ప్లోరర్ను తెరవండి
ఫైల్ ఎక్స్ప్లోరర్ను తెరవండి  ఫోల్డర్ ఎంచుకోండి. మీరు సమకాలీకరించాలనుకుంటున్న ఫోల్డర్ యొక్క స్థానానికి నావిగేట్ చేయండి, ఆపై దాన్ని ఎంచుకోవడానికి ఫోల్డర్ క్లిక్ చేయండి.
ఫోల్డర్ ఎంచుకోండి. మీరు సమకాలీకరించాలనుకుంటున్న ఫోల్డర్ యొక్క స్థానానికి నావిగేట్ చేయండి, ఆపై దాన్ని ఎంచుకోవడానికి ఫోల్డర్ క్లిక్ చేయండి.  టాబ్ పై క్లిక్ చేయండి భాగస్వామ్యం చేయండి. ఇది మ్యాప్ యొక్క ఎగువ ఎడమ మూలలో చూడవచ్చు. విండో ఎగువన మెను బార్ కనిపిస్తుంది.
టాబ్ పై క్లిక్ చేయండి భాగస్వామ్యం చేయండి. ఇది మ్యాప్ యొక్క ఎగువ ఎడమ మూలలో చూడవచ్చు. విండో ఎగువన మెను బార్ కనిపిస్తుంది.  నొక్కండి నిర్దిష్ట వ్యక్తులు .... ఈ ఎంపికను మెను బార్ యొక్క "షేర్" విభాగంలో చూడవచ్చు. దానిపై క్లిక్ చేస్తే క్రొత్త విండో తెరవబడుతుంది.
నొక్కండి నిర్దిష్ట వ్యక్తులు .... ఈ ఎంపికను మెను బార్ యొక్క "షేర్" విభాగంలో చూడవచ్చు. దానిపై క్లిక్ చేస్తే క్రొత్త విండో తెరవబడుతుంది.  డ్రాప్-డౌన్ జాబితాపై క్లిక్ చేయండి
డ్రాప్-డౌన్ జాబితాపై క్లిక్ చేయండి  నొక్కండి ప్రతి ఒక్కరూ. మీరు డ్రాప్-డౌన్ మెనులో ఈ ఎంపికను కనుగొనవచ్చు.
నొక్కండి ప్రతి ఒక్కరూ. మీరు డ్రాప్-డౌన్ మెనులో ఈ ఎంపికను కనుగొనవచ్చు.  నొక్కండి జోడించు. మీరు దానిని డ్రాప్-డౌన్ జాబితా యొక్క కుడి వైపున కనుగొనవచ్చు. ఇది మీ నెట్వర్క్లోని ప్రతి ఒక్కరూ ఎంచుకున్న ఫోల్డర్ను యాక్సెస్ చేయడానికి అనుమతిస్తుంది.
నొక్కండి జోడించు. మీరు దానిని డ్రాప్-డౌన్ జాబితా యొక్క కుడి వైపున కనుగొనవచ్చు. ఇది మీ నెట్వర్క్లోని ప్రతి ఒక్కరూ ఎంచుకున్న ఫోల్డర్ను యాక్సెస్ చేయడానికి అనుమతిస్తుంది.  ఫైళ్ళను జోడించడానికి లేదా తీసివేయడానికి ఇతరులను అనుమతించండి. నొక్కండి చదవండి కుడివైపున ప్రతి ఒక్కరూ ఆపై క్లిక్ చేయండి రచన చదవడం ఫలిత మెనులో.
ఫైళ్ళను జోడించడానికి లేదా తీసివేయడానికి ఇతరులను అనుమతించండి. నొక్కండి చదవండి కుడివైపున ప్రతి ఒక్కరూ ఆపై క్లిక్ చేయండి రచన చదవడం ఫలిత మెనులో.  నొక్కండి భాగస్వామ్యం చేయండి. మీరు విండో దిగువన ఈ ఎంపికను చూడవచ్చు.
నొక్కండి భాగస్వామ్యం చేయండి. మీరు విండో దిగువన ఈ ఎంపికను చూడవచ్చు.  నొక్కండి రెడీ. మీరు దీన్ని విండో దిగువన చూడవచ్చు. ఇది విండోను మూసివేస్తుంది, అంటే ఫోల్డర్ ఇప్పుడు మీ నెట్వర్క్లోని ఇతర కంప్యూటర్లతో భాగస్వామ్యం చేయబడింది.
నొక్కండి రెడీ. మీరు దీన్ని విండో దిగువన చూడవచ్చు. ఇది విండోను మూసివేస్తుంది, అంటే ఫోల్డర్ ఇప్పుడు మీ నెట్వర్క్లోని ఇతర కంప్యూటర్లతో భాగస్వామ్యం చేయబడింది.  ఇతర కంప్యూటర్ మీ నెట్వర్క్లో ఉందని నిర్ధారించుకోండి. రెండు కంప్యూటర్ల మధ్య ఫోల్డర్ను సమకాలీకరించడానికి, రెండు కంప్యూటర్లు ఒకే వైర్లెస్ నెట్వర్క్లో ఉండాలి.
ఇతర కంప్యూటర్ మీ నెట్వర్క్లో ఉందని నిర్ధారించుకోండి. రెండు కంప్యూటర్ల మధ్య ఫోల్డర్ను సమకాలీకరించడానికి, రెండు కంప్యూటర్లు ఒకే వైర్లెస్ నెట్వర్క్లో ఉండాలి. - మీరు ఫైల్లను సమకాలీకరించాలనుకునే కంప్యూటర్ ఒకే నెట్వర్క్లో లేకపోతే, కొనసాగే ముందు అదే నెట్వర్క్కు కనెక్ట్ అవ్వండి.
- చిహ్నాన్ని క్లిక్ చేయడం ద్వారా మీరు మీ కంప్యూటర్ యొక్క ప్రస్తుత నెట్వర్క్ను తనిఖీ చేయవచ్చు వైఫై
 ఇతర కంప్యూటర్ యొక్క భాగస్వామ్య ఫోల్డర్ను తెరవండి. మీరు ఫోల్డర్ను భాగస్వామ్యం చేసిన తర్వాత, ఇతర కంప్యూటర్ ఫోల్డర్ యొక్క కంటెంట్లను చూడగలుగుతుంది మరియు దానికి ఫైల్లను జోడించవచ్చు (లేదా తొలగించండి):
ఇతర కంప్యూటర్ యొక్క భాగస్వామ్య ఫోల్డర్ను తెరవండి. మీరు ఫోల్డర్ను భాగస్వామ్యం చేసిన తర్వాత, ఇతర కంప్యూటర్ ఫోల్డర్ యొక్క కంటెంట్లను చూడగలుగుతుంది మరియు దానికి ఫైల్లను జోడించవచ్చు (లేదా తొలగించండి): - విండోస్ - ఫైల్ ఎక్స్ప్లోరర్ను తెరిచి, ఫోల్డర్ల ఎడమ కాలమ్లోని ఇతర పిసి పేరుపై క్లిక్ చేయండి (మీరు మొదట క్రిందికి స్క్రోల్ చేయవలసి ఉంటుంది) మరియు ఫోల్డర్ను తెరవండి.
- మాక్ - ఓపెన్ ఫైండర్, విండో దిగువ ఎడమ మూలలో ఉన్న మీ పిసి పేరుపై క్లిక్ చేసి ఫోల్డర్ను తెరవండి.
3 యొక్క విధానం 2: Mac లో ఫోల్డర్లను భాగస్వామ్యం చేయండి
 అవసరమైతే, మీరు సమకాలీకరించాలనుకుంటున్న ఫోల్డర్ను సృష్టించండి. మీరు ఇప్పటికే ఉన్న ఫోల్డర్కు బదులుగా క్రొత్త ఫోల్డర్ను సమకాలీకరించాలనుకుంటే, ఈ క్రింది వాటిని చేయడం ద్వారా ఫోల్డర్ను సృష్టించండి:
అవసరమైతే, మీరు సమకాలీకరించాలనుకుంటున్న ఫోల్డర్ను సృష్టించండి. మీరు ఇప్పటికే ఉన్న ఫోల్డర్కు బదులుగా క్రొత్త ఫోల్డర్ను సమకాలీకరించాలనుకుంటే, ఈ క్రింది వాటిని చేయడం ద్వారా ఫోల్డర్ను సృష్టించండి: - మీరు ఫోల్డర్ను సృష్టించాలనుకునే స్థానానికి వెళ్లండి (ఉదాహరణకు, డెస్క్టాప్లో).
- నొక్కండి ఫైల్
- నొక్కండి క్రొత్త మ్యాప్
- ఫోల్డర్ కోసం పేరును టైప్ చేయండి.
- నొక్కండి తిరిగి.
- ఫోల్డర్ ఐకాన్కు లాగడం మరియు వదలడం ద్వారా ఫైల్లను ఫోల్డర్కు జోడించండి.
 ఆపిల్ మెనుని తెరవండి
ఆపిల్ మెనుని తెరవండి  నొక్కండి సిస్టమ్ ప్రాధాన్యతలు .... డ్రాప్-డౌన్ మెను ఎగువన వీటిని చూడవచ్చు. ఇది సిస్టమ్ ప్రాధాన్యతల విండోను తెరుస్తుంది.
నొక్కండి సిస్టమ్ ప్రాధాన్యతలు .... డ్రాప్-డౌన్ మెను ఎగువన వీటిని చూడవచ్చు. ఇది సిస్టమ్ ప్రాధాన్యతల విండోను తెరుస్తుంది.  నొక్కండి భాగస్వామ్యం చేయండి. సిస్టమ్ ప్రాధాన్యతల విండో యొక్క కుడి వైపున మీరు ఈ ఎంపికను కనుగొంటారు.
నొక్కండి భాగస్వామ్యం చేయండి. సిస్టమ్ ప్రాధాన్యతల విండో యొక్క కుడి వైపున మీరు ఈ ఎంపికను కనుగొంటారు.  నొక్కండి ఫైల్ భాగస్వామ్యం. ఇది విండో యొక్క ఎడమ వైపున ఉన్న ఒక ఎంపిక.
నొక్కండి ఫైల్ భాగస్వామ్యం. ఇది విండో యొక్క ఎడమ వైపున ఉన్న ఒక ఎంపిక.  "భాగస్వామ్య ఫోల్డర్లు" జాబితాకు ఫోల్డర్ను జోడించండి. నొక్కండి + "షేర్డ్ ఫోల్డర్స్" జాబితా క్రింద, మీరు భాగస్వామ్యం చేయదలిచిన ఫోల్డర్ను ఎంచుకుని క్లిక్ చేయండి జోడించు స్క్రీన్ కుడి దిగువ మూలలో.
"భాగస్వామ్య ఫోల్డర్లు" జాబితాకు ఫోల్డర్ను జోడించండి. నొక్కండి + "షేర్డ్ ఫోల్డర్స్" జాబితా క్రింద, మీరు భాగస్వామ్యం చేయదలిచిన ఫోల్డర్ను ఎంచుకుని క్లిక్ చేయండి జోడించు స్క్రీన్ కుడి దిగువ మూలలో.  ఫైళ్ళను జోడించడానికి లేదా తీసివేయడానికి ఇతరులను అనుమతించండి. నొక్కండి సర్దుబాటు చేయబడింది "యూజర్స్" జాబితాలోని "అందరూ" ఎంట్రీకి కుడి వైపున, ఆపై క్లిక్ చేయండి చదవడం మరియు వ్రాయడం ఫలిత మెనులో.
ఫైళ్ళను జోడించడానికి లేదా తీసివేయడానికి ఇతరులను అనుమతించండి. నొక్కండి సర్దుబాటు చేయబడింది "యూజర్స్" జాబితాలోని "అందరూ" ఎంట్రీకి కుడి వైపున, ఆపై క్లిక్ చేయండి చదవడం మరియు వ్రాయడం ఫలిత మెనులో.  నొక్కండి ఎంపికలు .... విండో యొక్క కుడి దిగువ మూలలో మీరు దీన్ని కనుగొనవచ్చు. ఇది క్రొత్త విండోను తెరుస్తుంది.
నొక్కండి ఎంపికలు .... విండో యొక్క కుడి దిగువ మూలలో మీరు దీన్ని కనుగొనవచ్చు. ఇది క్రొత్త విండోను తెరుస్తుంది.  రెండు కోర్సులను తనిఖీ చేయండి. మీరు తనిఖీ చేయవలసిన రెండు పెట్టెలు విండో పైభాగంలో ఉన్నాయి.
రెండు కోర్సులను తనిఖీ చేయండి. మీరు తనిఖీ చేయవలసిన రెండు పెట్టెలు విండో పైభాగంలో ఉన్నాయి. - మీరు మీ ఫోల్డర్ను విండోస్ కంప్యూటర్తో భాగస్వామ్యం చేయాలనుకుంటే, "విండోస్ షేరింగ్" విండోలోని పెట్టెను కూడా తనిఖీ చేయండి.
 నొక్కండి రెడీ. ఈ బటన్ విండో దిగువన చూడవచ్చు. ఇది మార్పులను సేవ్ చేస్తుంది మరియు మీ Mac లో ఫైల్ షేరింగ్ను సక్రియం చేస్తుంది.
నొక్కండి రెడీ. ఈ బటన్ విండో దిగువన చూడవచ్చు. ఇది మార్పులను సేవ్ చేస్తుంది మరియు మీ Mac లో ఫైల్ షేరింగ్ను సక్రియం చేస్తుంది. - ఫైల్ భాగస్వామ్యం ప్రారంభించబడకపోతే, మీరు ఎడమ వైపున ఉన్న పెట్టెను తనిఖీ చేయవచ్చు ఫైల్ భాగస్వామ్యం విండో యొక్క ఎడమ వైపున.
 ఇతర కంప్యూటర్ మీ నెట్వర్క్కు కనెక్ట్ అయిందని నిర్ధారించుకోండి. రెండు కంప్యూటర్ల మధ్య ఫోల్డర్ను సమకాలీకరించడానికి, రెండు కంప్యూటర్లు ఒకే వైర్లెస్ నెట్వర్క్లో ఉండాలి.
ఇతర కంప్యూటర్ మీ నెట్వర్క్కు కనెక్ట్ అయిందని నిర్ధారించుకోండి. రెండు కంప్యూటర్ల మధ్య ఫోల్డర్ను సమకాలీకరించడానికి, రెండు కంప్యూటర్లు ఒకే వైర్లెస్ నెట్వర్క్లో ఉండాలి. - మీరు ఫైల్లను సమకాలీకరించాలనుకునే కంప్యూటర్ ఒకే నెట్వర్క్లో లేకపోతే, కొనసాగే ముందు అదే నెట్వర్క్కు కనెక్ట్ అవ్వండి.
- చిహ్నాన్ని క్లిక్ చేయడం ద్వారా మీరు మీ కంప్యూటర్ యొక్క ప్రస్తుత నెట్వర్క్ను తనిఖీ చేయవచ్చు వైఫై
 ఇతర కంప్యూటర్ యొక్క భాగస్వామ్య ఫోల్డర్ను తెరవండి. మీరు ఫోల్డర్ను భాగస్వామ్యం చేసిన తర్వాత, ఇతర కంప్యూటర్ ఫోల్డర్ యొక్క కంటెంట్లను చూడగలుగుతుంది మరియు దానికి ఫైల్లను జోడించవచ్చు (లేదా తొలగించండి):
ఇతర కంప్యూటర్ యొక్క భాగస్వామ్య ఫోల్డర్ను తెరవండి. మీరు ఫోల్డర్ను భాగస్వామ్యం చేసిన తర్వాత, ఇతర కంప్యూటర్ ఫోల్డర్ యొక్క కంటెంట్లను చూడగలుగుతుంది మరియు దానికి ఫైల్లను జోడించవచ్చు (లేదా తొలగించండి): - మాక్ - ఫైండర్ తెరిచి, విండో దిగువ ఎడమ మూలలో ఉన్న మీ పిసి పేరుపై క్లిక్ చేసి ఫోల్డర్ను తెరవండి.
- విండోస్ - ఫైల్ ఎక్స్ప్లోరర్ను తెరిచి, ఫోల్డర్ల ఎడమ కాలమ్లోని ఇతర పిసి పేరుపై క్లిక్ చేయండి (మీరు మొదట క్రిందికి స్క్రోల్ చేయవలసి ఉంటుంది) మరియు ఫోల్డర్ను తెరవండి.
3 యొక్క 3 విధానం: FreeFileSync ద్వారా
 FreeFileSync ని డౌన్లోడ్ చేయండి. Https://freefilesync.org/ వద్ద FreeFileSync వెబ్సైట్కు వెళ్లి, ఆకుపచ్చ రంగును క్లిక్ చేయండి డౌన్లోడ్విండో దిగువన ఉన్న బటన్, "FreeFileSync ని డౌన్లోడ్ చేయి" విభాగానికి క్రిందికి స్క్రోల్ చేయండి మరియు మీ ఆపరేటింగ్ సిస్టమ్ కోసం లింక్ను క్లిక్ చేయండి.
FreeFileSync ని డౌన్లోడ్ చేయండి. Https://freefilesync.org/ వద్ద FreeFileSync వెబ్సైట్కు వెళ్లి, ఆకుపచ్చ రంగును క్లిక్ చేయండి డౌన్లోడ్విండో దిగువన ఉన్న బటన్, "FreeFileSync ని డౌన్లోడ్ చేయి" విభాగానికి క్రిందికి స్క్రోల్ చేయండి మరియు మీ ఆపరేటింగ్ సిస్టమ్ కోసం లింక్ను క్లిక్ చేయండి. - ఉదాహరణకు: క్లిక్ చేయండి FreeFileSync 10.0 విండోస్ సెటప్ను డౌన్లోడ్ చేయండి విండోస్ కోసం లేదా FreeFileSync 10.0 macOS ని డౌన్లోడ్ చేయండి Mac కోసం.
 FreeFileSync ని ఇన్స్టాల్ చేయండి. మీరు Windows లేదా Mac కంప్యూటర్ను ఉపయోగిస్తున్నారా అనే దానిపై ఆధారపడి, ఈ ప్రక్రియ మారుతుంది:
FreeFileSync ని ఇన్స్టాల్ చేయండి. మీరు Windows లేదా Mac కంప్యూటర్ను ఉపయోగిస్తున్నారా అనే దానిపై ఆధారపడి, ఈ ప్రక్రియ మారుతుంది: - విండోస్ - డౌన్లోడ్ చేసిన EXE ఫైల్ను డబుల్ క్లిక్ చేయండి, క్లిక్ చేయండి అవును ప్రాంప్ట్ చేసినప్పుడు, క్లిక్ చేయండి తరువాత సంస్థాపన ప్రారంభమయ్యే వరకు.
- మాక్ - డౌన్లోడ్ చేసిన జిప్ ఫోల్డర్ను డబుల్-క్లిక్ చేసి, దాన్ని ఎక్స్ట్రాక్ట్ చేసి, సేకరించిన ఫోల్డర్లోని పికెజి ఫైల్ను డబుల్ క్లిక్ చేసి, స్క్రీన్పై ఉన్న అన్ని సూచనలను అనుసరించండి.
 అవసరమైతే, తొలగించగల నిల్వను కంప్యూటర్కు కనెక్ట్ చేయండి. USB ఫ్లాష్ డ్రైవ్ లేదా బాహ్య హార్డ్ డ్రైవ్లో ఫైల్లను సమకాలీకరించడానికి, డ్రైవ్ కనెక్ట్ అయినప్పుడు ఫోల్డర్కు మార్పులు స్వయంచాలకంగా సమకాలీకరించబడతాయి, తొలగించగల నిల్వను కంప్యూటర్ యొక్క USB పోర్ట్లలో ఒకదానికి కనెక్ట్ చేయండి.
అవసరమైతే, తొలగించగల నిల్వను కంప్యూటర్కు కనెక్ట్ చేయండి. USB ఫ్లాష్ డ్రైవ్ లేదా బాహ్య హార్డ్ డ్రైవ్లో ఫైల్లను సమకాలీకరించడానికి, డ్రైవ్ కనెక్ట్ అయినప్పుడు ఫోల్డర్కు మార్పులు స్వయంచాలకంగా సమకాలీకరించబడతాయి, తొలగించగల నిల్వను కంప్యూటర్ యొక్క USB పోర్ట్లలో ఒకదానికి కనెక్ట్ చేయండి. - మీరు మీ కంప్యూటర్లోని మరొక ఫోల్డర్తో ఫోల్డర్ను సమకాలీకరించాలనుకుంటే ఈ దశను దాటవేయండి.
- Mac లో, మీకు USB-C (పిడుగు 3) ఫ్లాష్ డ్రైవ్ లేదా బాహ్య హార్డ్ డ్రైవ్ లేదా USB 3.0 నుండి USB-C అడాప్టర్ అవసరం.
 FreeFileSync తెరవండి. దీన్ని చేయడానికి, రెండు స్పిన్నింగ్ ఆకుపచ్చ బాణాలను పోలి ఉండే FreeFileSync అనువర్తన చిహ్నాన్ని డబుల్ క్లిక్ చేయండి. FreeFileSync విండో కనిపిస్తుంది.
FreeFileSync తెరవండి. దీన్ని చేయడానికి, రెండు స్పిన్నింగ్ ఆకుపచ్చ బాణాలను పోలి ఉండే FreeFileSync అనువర్తన చిహ్నాన్ని డబుల్ క్లిక్ చేయండి. FreeFileSync విండో కనిపిస్తుంది.  నొక్కండి క్రొత్తది. ఈ బటన్ FreeFileSync విండో ఎగువ ఎడమ మూలలో ఉంది. ఇది FreeFileSync విండోలోని మొత్తం సమాచారాన్ని చెరిపివేస్తుంది.
నొక్కండి క్రొత్తది. ఈ బటన్ FreeFileSync విండో ఎగువ ఎడమ మూలలో ఉంది. ఇది FreeFileSync విండోలోని మొత్తం సమాచారాన్ని చెరిపివేస్తుంది.  మీరు ఫైళ్ళను సమకాలీకరించాలనుకుంటున్న ఫోల్డర్ను జోడించండి. FreeFileSync విండో మధ్య భాగం పైన, క్లిక్ చేయండి బ్రౌజ్ చేయండి, మరియు మీరు ఫైళ్ళను సమకాలీకరించాలనుకుంటున్న ఫోల్డర్ను తెరిచి, క్లిక్ చేయండి ఫోల్డర్ ఎంచుకోండి.
మీరు ఫైళ్ళను సమకాలీకరించాలనుకుంటున్న ఫోల్డర్ను జోడించండి. FreeFileSync విండో మధ్య భాగం పైన, క్లిక్ చేయండి బ్రౌజ్ చేయండి, మరియు మీరు ఫైళ్ళను సమకాలీకరించాలనుకుంటున్న ఫోల్డర్ను తెరిచి, క్లిక్ చేయండి ఫోల్డర్ ఎంచుకోండి. - Mac లో, క్లిక్ చేయండి ఎంచుకోండి.
 సమకాలీకరణ స్థానాన్ని జోడించండి. ఫోల్డర్ నుండి ఫైల్స్ సమకాలీకరించబడే స్థానం ఇది (ఉదాహరణకు, మీ ఫ్లాష్ డ్రైవ్). నొక్కండి బ్రౌజ్ చేయండి FreeFileSync విండో యొక్క కుడి భాగం పైన, ఆపై మీరు ఉపయోగించాలనుకుంటున్న ఫోల్డర్ లేదా నిల్వ పరికరం, మరియు క్లిక్ చేయండి ఫోల్డర్ ఎంచుకోండి (విండోస్) లేదా ఎంచుకోండి (మాక్).
సమకాలీకరణ స్థానాన్ని జోడించండి. ఫోల్డర్ నుండి ఫైల్స్ సమకాలీకరించబడే స్థానం ఇది (ఉదాహరణకు, మీ ఫ్లాష్ డ్రైవ్). నొక్కండి బ్రౌజ్ చేయండి FreeFileSync విండో యొక్క కుడి భాగం పైన, ఆపై మీరు ఉపయోగించాలనుకుంటున్న ఫోల్డర్ లేదా నిల్వ పరికరం, మరియు క్లిక్ చేయండి ఫోల్డర్ ఎంచుకోండి (విండోస్) లేదా ఎంచుకోండి (మాక్).  నొక్కండి సరిపోల్చండి. ఇది మొదటి మ్యాప్ యొక్క కాలమ్ పైన చూడవచ్చు. ప్రతి ప్రదేశంలోని ఫైళ్ళ జాబితా కనిపిస్తుంది.
నొక్కండి సరిపోల్చండి. ఇది మొదటి మ్యాప్ యొక్క కాలమ్ పైన చూడవచ్చు. ప్రతి ప్రదేశంలోని ఫైళ్ళ జాబితా కనిపిస్తుంది.  గ్రీన్ గేర్ చిహ్నం యొక్క కుడి వైపున ఉన్న త్రిభుజాన్ని క్లిక్ చేయండి. మీరు ఫోల్డర్లను సమకాలీకరించాలనుకుంటున్న నిల్వ పరికరం లేదా ఫోల్డర్ కోసం కాలమ్ పైన ఈ చిహ్నాన్ని చూస్తారు. డ్రాప్-డౌన్ మెను కనిపిస్తుంది.
గ్రీన్ గేర్ చిహ్నం యొక్క కుడి వైపున ఉన్న త్రిభుజాన్ని క్లిక్ చేయండి. మీరు ఫోల్డర్లను సమకాలీకరించాలనుకుంటున్న నిల్వ పరికరం లేదా ఫోల్డర్ కోసం కాలమ్ పైన ఈ చిహ్నాన్ని చూస్తారు. డ్రాప్-డౌన్ మెను కనిపిస్తుంది.  నొక్కండి అద్దం ->. మీరు డ్రాప్-డౌన్ మెనులో ఈ ఎంపికను చూడవచ్చు. ది అద్దంఎంపిక మొదటి ఫోల్డర్ నుండి అన్ని ఫైళ్ళను స్వయంచాలకంగా రెండవ స్థానానికి కాపీ చేస్తుంది.
నొక్కండి అద్దం ->. మీరు డ్రాప్-డౌన్ మెనులో ఈ ఎంపికను చూడవచ్చు. ది అద్దంఎంపిక మొదటి ఫోల్డర్ నుండి అన్ని ఫైళ్ళను స్వయంచాలకంగా రెండవ స్థానానికి కాపీ చేస్తుంది. - మీరు దీన్ని చేసినప్పుడు మొదటి స్థానంలో ఉన్న ఫైల్లతో ఇప్పటికే సరిపోలని రెండవ స్థానంలో ఉన్న ఏదైనా ఫైల్లు తొలగించబడతాయి.
- మీరు ఫోల్డర్లను రెండు వైపులా సమకాలీకరించాలనుకుంటే ఫైల్లు ఏవీ తొలగించబడవు, క్లిక్ చేయండి - రెండు మార్గం ->.
 నొక్కండి సమకాలీకరించండి. విండో యొక్క కుడి ఎగువ మూలలో మీరు దీన్ని కనుగొనవచ్చు.
నొక్కండి సమకాలీకరించండి. విండో యొక్క కుడి ఎగువ మూలలో మీరు దీన్ని కనుగొనవచ్చు.  నొక్కండి ప్రారంభించండి ప్రాంప్ట్ చేసినప్పుడు. మొదటి స్థానంలోని ఫైల్లు రెండవ స్థానానికి కాపీ చేయబడతాయి.
నొక్కండి ప్రారంభించండి ప్రాంప్ట్ చేసినప్పుడు. మొదటి స్థానంలోని ఫైల్లు రెండవ స్థానానికి కాపీ చేయబడతాయి.  మీ FreeFileSync కాన్ఫిగరేషన్ను సేవ్ చేయండి. మీరు భవిష్యత్తులో మీ ఫోల్డర్లను సమకాలీకరించాలనుకుంటే, మీరు ఈ క్రింది విధంగా సెట్టింగులను కాన్ఫిగరేషన్ ఫైల్కు సేవ్ చేయాలి:
మీ FreeFileSync కాన్ఫిగరేషన్ను సేవ్ చేయండి. మీరు భవిష్యత్తులో మీ ఫోల్డర్లను సమకాలీకరించాలనుకుంటే, మీరు ఈ క్రింది విధంగా సెట్టింగులను కాన్ఫిగరేషన్ ఫైల్కు సేవ్ చేయాలి: - ఆకుపచ్చ, గుండ్రని బాణం ఆకారపు చిహ్నంపై క్లిక్ చేయండి ఇలా సేవ్ చేయండి విండో ఎగువ ఎడమ మూలలో.
- మీ నిర్దిష్ట కాన్ఫిగరేషన్ కోసం పేరును నమోదు చేయండి.
- నిల్వ స్థానాన్ని ఎంచుకోండి.
- నొక్కండి సేవ్ చేయండి.
 అవసరమైతే, ప్రతిసారీ సమకాలీకరణను అమలు చేయండి. ఎంచుకున్న సమకాలీకరణ స్థానంతో మీ ఫోల్డర్ను తిరిగి సమకాలీకరించడానికి సమయం వచ్చినప్పుడు, మీరు సేవ్ చేసిన కాన్ఫిగరేషన్ ఫైల్ను కనుగొని డబుల్ క్లిక్ చేయండి. ఇది FreeFileSync ను తెరుస్తుంది మరియు సమకాలీకరణ ప్రక్రియను అమలు చేస్తుంది.
అవసరమైతే, ప్రతిసారీ సమకాలీకరణను అమలు చేయండి. ఎంచుకున్న సమకాలీకరణ స్థానంతో మీ ఫోల్డర్ను తిరిగి సమకాలీకరించడానికి సమయం వచ్చినప్పుడు, మీరు సేవ్ చేసిన కాన్ఫిగరేషన్ ఫైల్ను కనుగొని డబుల్ క్లిక్ చేయండి. ఇది FreeFileSync ను తెరుస్తుంది మరియు సమకాలీకరణ ప్రక్రియను అమలు చేస్తుంది. - మీరు ఉపయోగిస్తున్న ఫోల్డర్ లేదా తొలగించగల నిల్వ పేరును మీరు తరలించినా లేదా మార్చినా, ఫైల్ సమకాలీకరణ పనిచేయదు మరియు మీరు సెటప్ను మళ్లీ అమలు చేయాలి.
చిట్కాలు
- మీరు మీ కంప్యూటర్లోని ఫోల్డర్ నుండి నెట్వర్క్ డ్రైవ్ను కూడా సృష్టించవచ్చు. ఇది మీ నెట్వర్క్లోని అన్ని కంప్యూటర్లు ఉపయోగించగల ఫోల్డర్ను సృష్టిస్తుంది.
హెచ్చరికలు
- ప్రాధమిక కంప్యూటర్లోని భాగస్వామ్య ఫోల్డర్ నుండి ఫైల్లను తరలించడం వలన లింక్ చేయబడిన కంప్యూటర్లు ప్రశ్నార్థకమైన ఫైల్లను యాక్సెస్ చేయకుండా నిరోధిస్తాయి.