రచయిత:
Frank Hunt
సృష్టి తేదీ:
16 మార్చి 2021
నవీకరణ తేదీ:
1 జూలై 2024
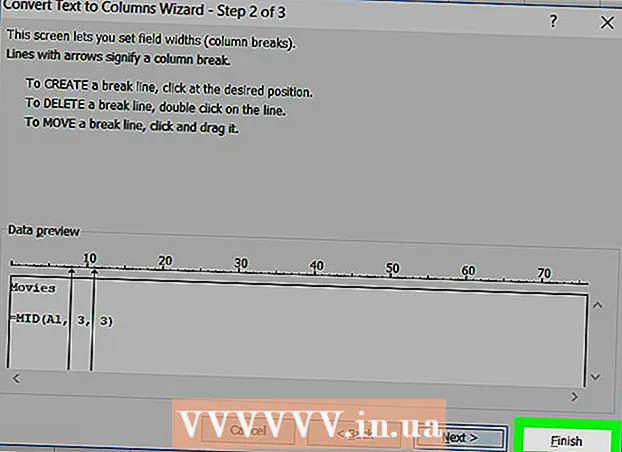
విషయము
- అడుగు పెట్టడానికి
- 3 యొక్క పద్ధతి 1: LEFT మరియు RIGHT ఫంక్షన్లను ఉపయోగించి హైఫనేట్ టెక్స్ట్
- 3 యొక్క విధానం 2: SHARE ఫంక్షన్తో టెక్స్ట్ను హైఫనేట్ చేయండి
- 3 యొక్క విధానం 3: బహుళ నిలువు వరుసలలో వచనాన్ని విభజించండి
మైక్రోసాఫ్ట్ ఎక్సెల్ లో డేటాను ఎలా ట్రిమ్ చేయాలో ఈ వికీ మీకు నేర్పుతుంది. దీన్ని చేయడానికి, మీరు మొదట ఎక్సెల్ లో అన్బ్రిడ్జ్డ్ డేటాను నమోదు చేయాలి.
అడుగు పెట్టడానికి
3 యొక్క పద్ధతి 1: LEFT మరియు RIGHT ఫంక్షన్లను ఉపయోగించి హైఫనేట్ టెక్స్ట్
 మైక్రోసాఫ్ట్ ఎక్సెల్ తెరవండి. డేటా ఇప్పటికే నమోదు చేయబడిన మీ వద్ద ఇప్పటికే ఉన్న పత్రం ఉంటే, దాన్ని తెరవడానికి మీరు దాన్ని డబుల్ క్లిక్ చేయవచ్చు. కాకపోతే, మీరు క్రొత్త వర్క్బుక్ను తెరిచి అక్కడ మీ డేటాను నమోదు చేయాలి.
మైక్రోసాఫ్ట్ ఎక్సెల్ తెరవండి. డేటా ఇప్పటికే నమోదు చేయబడిన మీ వద్ద ఇప్పటికే ఉన్న పత్రం ఉంటే, దాన్ని తెరవడానికి మీరు దాన్ని డబుల్ క్లిక్ చేయవచ్చు. కాకపోతే, మీరు క్రొత్త వర్క్బుక్ను తెరిచి అక్కడ మీ డేటాను నమోదు చేయాలి.  చిన్న సంస్కరణ కనిపించాలనుకుంటున్న సెల్ను ఎంచుకోండి. మీ స్ప్రెడ్షీట్లో మీకు ఇప్పటికే ఉన్న వచనానికి ఈ పద్ధతి ఉపయోగపడుతుంది.
చిన్న సంస్కరణ కనిపించాలనుకుంటున్న సెల్ను ఎంచుకోండి. మీ స్ప్రెడ్షీట్లో మీకు ఇప్పటికే ఉన్న వచనానికి ఈ పద్ధతి ఉపయోగపడుతుంది. - ఈ సెల్ తప్పనిసరిగా లక్ష్య వచనం కనిపించే సెల్ నుండి భిన్నంగా ఉండాలి.
 ఎంచుకున్న సెల్లో LEFT లేదా RIGHT ఫంక్షన్ను టైప్ చేయండి. LEFT మరియు RIGHT ఫంక్షన్లు ఒకే ఆవరణను ఉపయోగిస్తాయి, అయినప్పటికీ LEFT ఫంక్షన్ సెల్ లోని టెక్స్ట్ యొక్క ఎడమ వైపున అక్షరాలను చూపిస్తుంది మరియు RIGHT ఫంక్షన్ కుడి వైపున ఉన్న అక్షరాలను చూపిస్తుంది. ఫంక్షన్ "= DIRECTION (సెల్ పేరు, ప్రదర్శించాల్సిన అక్షరాల సంఖ్య)", కోట్స్ లేకుండా. ఉదాహరణకి:
ఎంచుకున్న సెల్లో LEFT లేదా RIGHT ఫంక్షన్ను టైప్ చేయండి. LEFT మరియు RIGHT ఫంక్షన్లు ఒకే ఆవరణను ఉపయోగిస్తాయి, అయినప్పటికీ LEFT ఫంక్షన్ సెల్ లోని టెక్స్ట్ యొక్క ఎడమ వైపున అక్షరాలను చూపిస్తుంది మరియు RIGHT ఫంక్షన్ కుడి వైపున ఉన్న అక్షరాలను చూపిస్తుంది. ఫంక్షన్ "= DIRECTION (సెల్ పేరు, ప్రదర్శించాల్సిన అక్షరాల సంఖ్య)", కోట్స్ లేకుండా. ఉదాహరణకి: - = ఎడమ (A3, 6) సెల్ A3 లోని మొదటి ఆరు అక్షరాలను చూపిస్తుంది. A3 లోని వచనం "పిల్లులు మంచివి" అని చెబితే, సంక్షిప్తీకరించిన వచనం ఎంచుకున్న కణంలోని "పిల్లులు a".
- = కుడి (బి 2, 5) సెల్ B2 లోని చివరి ఐదు అక్షరాలను చూపిస్తుంది. బి 2 లోని వచనం "నేను వికీహోను ప్రేమిస్తున్నాను" అని చెబితే, సంక్షిప్త సంస్కరణ ఎంచుకున్న సెల్లో "కిహో".
- ఖాళీలు అక్షరాలుగా లెక్కించబడతాయని గుర్తుంచుకోండి.
 ఫంక్షన్ ఎంటర్ చేసిన తర్వాత ఎంటర్ నొక్కండి. ఎంచుకున్న సెల్ సంక్షిప్త వచనంతో స్వయంచాలకంగా నిండి ఉంటుంది.
ఫంక్షన్ ఎంటర్ చేసిన తర్వాత ఎంటర్ నొక్కండి. ఎంచుకున్న సెల్ సంక్షిప్త వచనంతో స్వయంచాలకంగా నిండి ఉంటుంది.
3 యొక్క విధానం 2: SHARE ఫంక్షన్తో టెక్స్ట్ను హైఫనేట్ చేయండి
 కత్తిరించబడిన వచనం కనిపించే సెల్ను ఎంచుకోండి. ఈ సెల్ తప్పనిసరిగా లక్ష్య వచనాన్ని కలిగి ఉన్న సెల్ నుండి భిన్నంగా ఉండాలి.
కత్తిరించబడిన వచనం కనిపించే సెల్ను ఎంచుకోండి. ఈ సెల్ తప్పనిసరిగా లక్ష్య వచనాన్ని కలిగి ఉన్న సెల్ నుండి భిన్నంగా ఉండాలి. - మీరు ఇంకా ఎక్సెల్ లో మీ డేటాను నమోదు చేయకపోతే, మీరు మొదట అలా చేయాలి.
 మీరు ఎంచుకున్న సెల్లో SHARE ఫంక్షన్ను టైప్ చేయండి. MID ప్రారంభంలో మరియు చివరిలో పేర్కొన్న సెల్లోని స్ట్రింగ్ను కత్తిరిస్తుంది. DIVIDE ఫంక్షన్ను సెట్ చేయడానికి, కోట్స్ లేకుండా "= DIV (సెల్ పేరు, మొదటి అక్షరం, ప్రదర్శించాల్సిన అక్షరాల సంఖ్య)" అని టైప్ చేయండి. ఉదాహరణకి:
మీరు ఎంచుకున్న సెల్లో SHARE ఫంక్షన్ను టైప్ చేయండి. MID ప్రారంభంలో మరియు చివరిలో పేర్కొన్న సెల్లోని స్ట్రింగ్ను కత్తిరిస్తుంది. DIVIDE ఫంక్షన్ను సెట్ చేయడానికి, కోట్స్ లేకుండా "= DIV (సెల్ పేరు, మొదటి అక్షరం, ప్రదర్శించాల్సిన అక్షరాల సంఖ్య)" అని టైప్ చేయండి. ఉదాహరణకి: - = PART (A1, 3, 3) సెల్ A1 నుండి మూడు అక్షరాలను చూపిస్తుంది, వాటిలో మొదటిది టెక్స్ట్లో ఎడమ నుండి మూడవ అక్షరం. A1 "అరుదుగా" వచనాన్ని కలిగి ఉంటే, మీరు ఎంచుకున్న సెల్లో కత్తిరించిన వచనం "రిట్" ను చూస్తారు.
- = విభజన (బి 3, 4, 8) సెల్ B3 నుండి ఎనిమిది అక్షరాలను ప్రదర్శిస్తుంది, ఎడమ నుండి నాల్గవ అక్షరంతో ప్రారంభమవుతుంది. B3 "అరటిపండ్లు ప్రజలు కాదు" అనే వచనాన్ని కలిగి ఉంటే, కత్తిరించిన వచనం "an and they" మీరు ఎంచుకున్న సెల్లో కనిపిస్తుంది.
 మీరు ఫంక్షన్ ఎంటర్ చేసిన తర్వాత ఎంటర్ నొక్కండి. ఇది కత్తిరించిన వచనాన్ని ఎంచుకున్న సెల్కు జోడిస్తుంది.
మీరు ఫంక్షన్ ఎంటర్ చేసిన తర్వాత ఎంటర్ నొక్కండి. ఇది కత్తిరించిన వచనాన్ని ఎంచుకున్న సెల్కు జోడిస్తుంది.
3 యొక్క విధానం 3: బహుళ నిలువు వరుసలలో వచనాన్ని విభజించండి
 మీరు విభజించదలిచిన సెల్ను ఎంచుకోండి. ఇది స్థలం ఉన్నదానికంటే ఎక్కువ అక్షరాలతో కూడిన సెల్ అయి ఉండాలి.
మీరు విభజించదలిచిన సెల్ను ఎంచుకోండి. ఇది స్థలం ఉన్నదానికంటే ఎక్కువ అక్షరాలతో కూడిన సెల్ అయి ఉండాలి.  డేటాపై క్లిక్ చేయండి. మీరు ఎక్సెల్ యొక్క ప్రధాన మెనూలో ఈ ఎంపికను కనుగొనవచ్చు.
డేటాపై క్లిక్ చేయండి. మీరు ఎక్సెల్ యొక్క ప్రధాన మెనూలో ఈ ఎంపికను కనుగొనవచ్చు.  నిలువు వరుసలకు వచనాన్ని ఎంచుకోండి. మీరు డేటా టాబ్ యొక్క "డేటా టూల్స్" సమూహంలో ఈ ఎంపికను కనుగొనవచ్చు.
నిలువు వరుసలకు వచనాన్ని ఎంచుకోండి. మీరు డేటా టాబ్ యొక్క "డేటా టూల్స్" సమూహంలో ఈ ఎంపికను కనుగొనవచ్చు. - ఈ ఫంక్షన్ సెల్ యొక్క విషయాలను బహుళ స్తంభాలుగా విభజిస్తుంది.
 స్థిర వెడల్పు ఎంచుకోండి. మీరు నొక్కిన తర్వాత నిలువు వరుసలకు వచనం క్లిక్ చేస్తే "టెక్స్ట్ టు కాలమ్స్ విజార్డ్ - స్టెప్ 1 ఆఫ్ 3" అనే విండో వస్తుంది. ఈ విండోకు రెండు ఎంపికలు ఉన్నాయి: "వేరు చేయబడినవి" మరియు "స్థిర వెడల్పు". పరిమితి అంటే టాబ్లు లేదా కామాలతో కూడిన అక్షరాలు ప్రతి ఫీల్డ్ను విభజిస్తాయి. మీరు సాధారణంగా డేటాబేస్ వంటి మరొక అప్లికేషన్ నుండి డేటాను దిగుమతి చేసేటప్పుడు ప్రత్యేకతను ఎంచుకుంటారు. "స్థిర వెడల్పు" ఎంపిక అంటే ఫీల్డ్లు ఫీల్డ్ల మధ్య ఖాళీలతో నిలువు వరుసలలో సమలేఖనం చేయబడ్డాయి.
స్థిర వెడల్పు ఎంచుకోండి. మీరు నొక్కిన తర్వాత నిలువు వరుసలకు వచనం క్లిక్ చేస్తే "టెక్స్ట్ టు కాలమ్స్ విజార్డ్ - స్టెప్ 1 ఆఫ్ 3" అనే విండో వస్తుంది. ఈ విండోకు రెండు ఎంపికలు ఉన్నాయి: "వేరు చేయబడినవి" మరియు "స్థిర వెడల్పు". పరిమితి అంటే టాబ్లు లేదా కామాలతో కూడిన అక్షరాలు ప్రతి ఫీల్డ్ను విభజిస్తాయి. మీరు సాధారణంగా డేటాబేస్ వంటి మరొక అప్లికేషన్ నుండి డేటాను దిగుమతి చేసేటప్పుడు ప్రత్యేకతను ఎంచుకుంటారు. "స్థిర వెడల్పు" ఎంపిక అంటే ఫీల్డ్లు ఫీల్డ్ల మధ్య ఖాళీలతో నిలువు వరుసలలో సమలేఖనం చేయబడ్డాయి.  తదుపరి క్లిక్ చేయండి. ఈ విండో మూడు ఎంపికలను చూపుతుంది. మీరు కాలమ్ బ్రేక్ చేయాలనుకుంటే, టెక్స్ట్ విచ్ఛిన్నం కావాల్సిన స్థానంపై క్లిక్ చేయండి. మీరు కాలమ్ బ్రేక్ను తొలగించాలనుకుంటే, లైన్పై డబుల్ క్లిక్ చేయండి. పంక్తిని తరలించడానికి, దానిపై క్లిక్ చేసి, కావలసిన ప్రదేశానికి పంక్తిని లాగండి.
తదుపరి క్లిక్ చేయండి. ఈ విండో మూడు ఎంపికలను చూపుతుంది. మీరు కాలమ్ బ్రేక్ చేయాలనుకుంటే, టెక్స్ట్ విచ్ఛిన్నం కావాల్సిన స్థానంపై క్లిక్ చేయండి. మీరు కాలమ్ బ్రేక్ను తొలగించాలనుకుంటే, లైన్పై డబుల్ క్లిక్ చేయండి. పంక్తిని తరలించడానికి, దానిపై క్లిక్ చేసి, కావలసిన ప్రదేశానికి పంక్తిని లాగండి.  నెక్స్ట్ పై మళ్ళీ క్లిక్ చేయండి. ఈ విండోకు అనేక ఎంపికలు ఉన్నాయి: "డిఫాల్ట్", "టెక్స్ట్," "తేదీ" మరియు "దిగుమతి చేసేటప్పుడు కాలమ్ దాటవేయి". సెల్ ఫార్మాటింగ్ డిఫాల్ట్ డేటా రకానికి భిన్నంగా ఉండాలని మీరు కోరుకుంటే తప్ప, మీరు ఈ పేజీని దాటవేయవచ్చు.
నెక్స్ట్ పై మళ్ళీ క్లిక్ చేయండి. ఈ విండోకు అనేక ఎంపికలు ఉన్నాయి: "డిఫాల్ట్", "టెక్స్ట్," "తేదీ" మరియు "దిగుమతి చేసేటప్పుడు కాలమ్ దాటవేయి". సెల్ ఫార్మాటింగ్ డిఫాల్ట్ డేటా రకానికి భిన్నంగా ఉండాలని మీరు కోరుకుంటే తప్ప, మీరు ఈ పేజీని దాటవేయవచ్చు.  ముగించుపై క్లిక్ చేయండి. వచనాన్ని ఇప్పుడు రెండు లేదా అంతకంటే ఎక్కువ కణాలుగా విభజించాలి.
ముగించుపై క్లిక్ చేయండి. వచనాన్ని ఇప్పుడు రెండు లేదా అంతకంటే ఎక్కువ కణాలుగా విభజించాలి.



