రచయిత:
Joan Hall
సృష్టి తేదీ:
3 ఫిబ్రవరి 2021
నవీకరణ తేదీ:
1 జూలై 2024
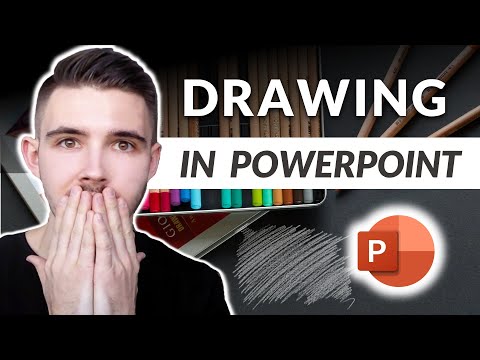
విషయము
- దశలు
- పద్ధతి 1 లో 3: చేతివ్రాత సాధనాలను ఉపయోగించడం
- పద్ధతి 2 లో 3: డ్రాయింగ్ సాధనాలను ఉపయోగించడం
- 3 యొక్క పద్ధతి 3: డ్రాయింగ్ను ప్రత్యేక ఇమేజ్ ఫైల్కి ఎగుమతి చేయండి
- చిట్కాలు
- అదనపు కథనాలు
PowerPoint స్లయిడ్లలో ఆకారాలు మరియు గీతలు గీయడానికి ప్రాథమిక సాధనాల సమితిని కలిగి ఉంది. ఫ్రీహ్యాండ్ గీయడానికి లేదా ముందుగా నిర్వచించిన ఆకృతి ఆకృతులను ఉపయోగించడానికి, మీరు రివ్యూ ట్యాబ్కి వెళ్లి, ఆపై ప్రారంభ ఇంకింగ్ బటన్ని క్లిక్ చేయాలి (ఆఫీస్ 365 లో, అదే కార్యాచరణ డ్రా ట్యాబ్లో అందుబాటులో ఉంది). ఆకారాలు మరియు గీతలు గీయడానికి మీరు హోమ్ ట్యాబ్లోని షేప్స్ బటన్ని కూడా ఉపయోగించవచ్చు. మీరు MSPaint లేదా మరొక గ్రాఫిక్స్ ప్రోగ్రామ్కు ప్రత్యామ్నాయంగా PowerPoint ని ఉపయోగిస్తుంటే, సృష్టించబడిన స్లయిడ్లను సేవ్ చేసినప్పుడు వివిధ రకాల ఇమేజ్ ఫైల్ ఫార్మాట్లకు ఎగుమతి చేయవచ్చు.
దశలు
పద్ధతి 1 లో 3: చేతివ్రాత సాధనాలను ఉపయోగించడం
 1 Microsoft PowerPoint ని ప్రారంభించండి. మీకు ఈ ప్రోగ్రామ్ లేకపోతే, మైక్రోసాఫ్ట్ ప్రస్తుతం ఆఫీస్ సూట్ యొక్క ఉచిత ట్రయల్ వెర్షన్ను అందిస్తోంది.
1 Microsoft PowerPoint ని ప్రారంభించండి. మీకు ఈ ప్రోగ్రామ్ లేకపోతే, మైక్రోసాఫ్ట్ ప్రస్తుతం ఆఫీస్ సూట్ యొక్క ఉచిత ట్రయల్ వెర్షన్ను అందిస్తోంది.  2 సమీక్ష ట్యాబ్ని ఎంచుకోండి. ఇది కుడి వైపున ఉన్న టూల్బార్లో ఉంది.
2 సమీక్ష ట్యాబ్ని ఎంచుకోండి. ఇది కుడి వైపున ఉన్న టూల్బార్లో ఉంది. - ఆఫీస్ 365 వినియోగదారుల కోసం, ట్యాబ్ను డ్రా అని పిలుస్తారు. ఇది ఇంక్ టూల్స్ వలె అదే డ్రాయింగ్ టూల్స్ కలిగి ఉంటుంది. మీకు డ్రా ట్యాబ్ కనిపించకపోతే, మీరు మీ ఆఫీస్ సూట్ని అప్డేట్ చేయాల్సి రావచ్చు లేదా ఈ ఆప్షన్కు మీ డివైస్ సపోర్ట్ చేయకపోవచ్చు.
 3 స్టార్ట్ ఇంకింగ్ బటన్ క్లిక్ చేయండి. ఇది టూల్బార్ యొక్క కుడి వైపున ఉంది మరియు కొత్త హ్యాండ్రైటింగ్ టూల్స్ - “హ్యాండ్రైటింగ్ టూల్స్” తెరవడానికి మిమ్మల్ని అనుమతిస్తుంది.
3 స్టార్ట్ ఇంకింగ్ బటన్ క్లిక్ చేయండి. ఇది టూల్బార్ యొక్క కుడి వైపున ఉంది మరియు కొత్త హ్యాండ్రైటింగ్ టూల్స్ - “హ్యాండ్రైటింగ్ టూల్స్” తెరవడానికి మిమ్మల్ని అనుమతిస్తుంది.  4 చేతితో గీయడానికి, పెన్ సాధనాన్ని ఎంచుకోండి. ఈ బటన్ ఎడమ వైపున ఉంది మరియు మీరు బేస్లైన్లను గీయడానికి అనుమతిస్తుంది.
4 చేతితో గీయడానికి, పెన్ సాధనాన్ని ఎంచుకోండి. ఈ బటన్ ఎడమ వైపున ఉంది మరియు మీరు బేస్లైన్లను గీయడానికి అనుమతిస్తుంది.  5 పారదర్శక గీతలు గీయడానికి ఎంపిక సాధనాన్ని ఉపయోగించండి. ఈ సాధనం అంతర్లీన గ్రాఫిక్స్ లేదా వచనాన్ని అతివ్యాప్తి చేయని విధంగా పారదర్శకతతో మందమైన గీతలు గీయడానికి మిమ్మల్ని అనుమతిస్తుంది.
5 పారదర్శక గీతలు గీయడానికి ఎంపిక సాధనాన్ని ఉపయోగించండి. ఈ సాధనం అంతర్లీన గ్రాఫిక్స్ లేదా వచనాన్ని అతివ్యాప్తి చేయని విధంగా పారదర్శకతతో మందమైన గీతలు గీయడానికి మిమ్మల్ని అనుమతిస్తుంది.  6 గీసిన మూలకాలను తొలగించడానికి ఎరేజర్ సాధనాన్ని ఉపయోగించండి. దానిని ఎంచుకున్న తర్వాత, ఎడమ మౌస్ బటన్ని నొక్కి పట్టుకోండి, ఆపై మీరు తొలగించాలనుకుంటున్న గీసిన గీత వెంట కర్సర్ను తరలించండి.
6 గీసిన మూలకాలను తొలగించడానికి ఎరేజర్ సాధనాన్ని ఉపయోగించండి. దానిని ఎంచుకున్న తర్వాత, ఎడమ మౌస్ బటన్ని నొక్కి పట్టుకోండి, ఆపై మీరు తొలగించాలనుకుంటున్న గీసిన గీత వెంట కర్సర్ను తరలించండి. - సాధనం యొక్క మందాన్ని ఎంచుకోవడానికి ఎరేజర్ బటన్ క్రింద ఉన్న బాణాన్ని క్లిక్ చేయండి.
 7 మీరు పెయింట్ చేయడానికి ఉపయోగించే రంగులను మార్చండి. పాలెట్ నుండి పెన్ లేదా హైలైటర్కు తగిన రంగును ఎంచుకోవడానికి పెన్స్ బటన్ గ్రూప్లోని కలర్ డ్రాప్-డౌన్ మెనుని క్లిక్ చేయండి.
7 మీరు పెయింట్ చేయడానికి ఉపయోగించే రంగులను మార్చండి. పాలెట్ నుండి పెన్ లేదా హైలైటర్కు తగిన రంగును ఎంచుకోవడానికి పెన్స్ బటన్ గ్రూప్లోని కలర్ డ్రాప్-డౌన్ మెనుని క్లిక్ చేయండి.  8 మీరు గీసిన రేఖల మందాన్ని సర్దుబాటు చేయండి. పెన్ లేదా హైలైటర్ కోసం తగిన లైన్ బరువును ఎంచుకోవడానికి వెయిట్ డ్రాప్-డౌన్ మెనుపై క్లిక్ చేయండి.
8 మీరు గీసిన రేఖల మందాన్ని సర్దుబాటు చేయండి. పెన్ లేదా హైలైటర్ కోసం తగిన లైన్ బరువును ఎంచుకోవడానికి వెయిట్ డ్రాప్-డౌన్ మెనుపై క్లిక్ చేయండి. - ప్రీసెట్ ఎంపికల ప్యానెల్లోని “రంగు” మరియు “మందం” బటన్లకు ఎడమవైపున లైన్ రంగులు మరియు బరువులు కూడా ఎంపిక చేయబడతాయి.
 9 "ఆకృతులకు మార్చండి" బటన్ని ఉపయోగించండి. ఇది మీ ఫ్రీహ్యాండ్ ఆకృతులను స్వయంచాలకంగా సాధారణ ఆకారాలుగా మార్చడానికి మిమ్మల్ని అనుమతిస్తుంది. ఉదాహరణకు, చేతితో గీసిన వృత్తం పరిపూర్ణ వృత్తంగా మార్చబడుతుంది.
9 "ఆకృతులకు మార్చండి" బటన్ని ఉపయోగించండి. ఇది మీ ఫ్రీహ్యాండ్ ఆకృతులను స్వయంచాలకంగా సాధారణ ఆకారాలుగా మార్చడానికి మిమ్మల్ని అనుమతిస్తుంది. ఉదాహరణకు, చేతితో గీసిన వృత్తం పరిపూర్ణ వృత్తంగా మార్చబడుతుంది. - అలాగే, ఈ ఫంక్షన్ దాని కోసం ఉపయోగించిన పంక్తుల సంఖ్య ద్వారా గీసిన బొమ్మ ఆకారాన్ని నిర్ణయించగలదు (ఒక చదరపు, షడ్భుజి మరియు మొదలైనవి).
- "ఆకృతులకు మార్చండి" బటన్ క్లిక్ చేసినప్పుడు మాత్రమే ఫంక్షన్ పనిచేస్తుంది. ఈ బటన్ని క్లిక్ చేయడానికి ముందు గీసిన పంక్తులు మార్చబడవు.
 10 "వస్తువులను ఎంచుకోండి" బటన్ని ఉపయోగించండి. ఇది మీరు గీసిన మూలకాలను ఎంచుకుని, వాటిని స్క్రీన్పై మరొక ప్రదేశానికి లాగడానికి అనుమతిస్తుంది.
10 "వస్తువులను ఎంచుకోండి" బటన్ని ఉపయోగించండి. ఇది మీరు గీసిన మూలకాలను ఎంచుకుని, వాటిని స్క్రీన్పై మరొక ప్రదేశానికి లాగడానికి అనుమతిస్తుంది. - మీరు "ఫ్రీ సెలెక్షన్" బటన్ను కూడా ఉపయోగించవచ్చు మరియు దీనితో మీకు ఏవైనా సమస్యలు ఉంటే మీరు ఎంచుకోవాలనుకుంటున్న ప్రాంతాన్ని సర్కిల్ చేయవచ్చు. ఉచిత ఎంపిక మీరు గీసిన మూలకాలను మాత్రమే ఎంచుకోవడానికి అనుమతిస్తుంది.
 11 "చేతివ్రాత ముగింపు" బటన్ పై క్లిక్ చేయండి. పెన్ లేదా హైలైటర్తో పనిచేసిన తర్వాత ఈ బటన్ ఆటోమేటిక్గా ఎంపిక వస్తువులను ఎంపిక చేస్తుంది. మీరు డాక్యుమెంట్కి ఎలాంటి సవరణలు చేయకపోతే, అది స్వయంచాలకంగా మిమ్మల్ని "రివ్యూ" ట్యాబ్కు అందిస్తుంది.
11 "చేతివ్రాత ముగింపు" బటన్ పై క్లిక్ చేయండి. పెన్ లేదా హైలైటర్తో పనిచేసిన తర్వాత ఈ బటన్ ఆటోమేటిక్గా ఎంపిక వస్తువులను ఎంపిక చేస్తుంది. మీరు డాక్యుమెంట్కి ఎలాంటి సవరణలు చేయకపోతే, అది స్వయంచాలకంగా మిమ్మల్ని "రివ్యూ" ట్యాబ్కు అందిస్తుంది.
పద్ధతి 2 లో 3: డ్రాయింగ్ సాధనాలను ఉపయోగించడం
 1 Microsoft PowerPoint ని ప్రారంభించండి. Google స్లయిడ్లు లేదా Openoffice ఇంప్రెస్ వంటి ఉచిత పవర్పాయింట్ ప్రత్యామ్నాయాలతో ఎలా పని చేయాలో దిగువ దశలు కూడా మీకు నేర్పుతాయి, అయితే, నిర్దిష్ట మెను ఐటెమ్ శీర్షికలు మరియు స్థానాలు కొద్దిగా మారుతూ ఉంటాయి.
1 Microsoft PowerPoint ని ప్రారంభించండి. Google స్లయిడ్లు లేదా Openoffice ఇంప్రెస్ వంటి ఉచిత పవర్పాయింట్ ప్రత్యామ్నాయాలతో ఎలా పని చేయాలో దిగువ దశలు కూడా మీకు నేర్పుతాయి, అయితే, నిర్దిష్ట మెను ఐటెమ్ శీర్షికలు మరియు స్థానాలు కొద్దిగా మారుతూ ఉంటాయి.  2 "హోమ్" ట్యాబ్ని ఎంచుకోండి. ఇది టూల్బార్ ఎగువ ఎడమ మూలలో ఉంది మరియు మీరు ఇప్పుడే కొత్త పత్రాన్ని సృష్టించినట్లయితే డిఫాల్ట్గా ఎంపిక చేయబడుతుంది.
2 "హోమ్" ట్యాబ్ని ఎంచుకోండి. ఇది టూల్బార్ ఎగువ ఎడమ మూలలో ఉంది మరియు మీరు ఇప్పుడే కొత్త పత్రాన్ని సృష్టించినట్లయితే డిఫాల్ట్గా ఎంపిక చేయబడుతుంది. - అన్ని డ్రాయింగ్ టూల్స్ "డ్రా" బటన్ గ్రూప్లో కుడివైపు టూల్బార్లో ప్రదర్శించబడతాయి. Mac లోని బటన్ల లేఅవుట్ ఒకటే, కానీ ఈ బటన్ల సమూహానికి పేరు లేదు.
 3 ఆకారాల సాధనాన్ని ఎంచుకోండి. విండోస్లో, డ్రా బటన్ సమూహం యొక్క ఎడమవైపు ఆకారాలు మరియు పంక్తుల జాబితా కనిపిస్తుంది. Mac లో, మీరు ఆకృతుల బటన్ను క్లిక్ చేసిన తర్వాత ఈ జాబితా కనిపిస్తుంది మరియు పేరులేని బటన్ల సమూహం యొక్క కుడి వైపున ఉంటుంది.
3 ఆకారాల సాధనాన్ని ఎంచుకోండి. విండోస్లో, డ్రా బటన్ సమూహం యొక్క ఎడమవైపు ఆకారాలు మరియు పంక్తుల జాబితా కనిపిస్తుంది. Mac లో, మీరు ఆకృతుల బటన్ను క్లిక్ చేసిన తర్వాత ఈ జాబితా కనిపిస్తుంది మరియు పేరులేని బటన్ల సమూహం యొక్క కుడి వైపున ఉంటుంది. - సాధ్యమయ్యే ఆకారాలు లేదా పంక్తుల జాబితాను విస్తరించడానికి బాణంపై క్లిక్ చేయండి.
- ఫ్రీహ్యాండ్ గీతను గీయడానికి, పంక్తుల జాబితా నుండి గీసిన వక్ర రేఖను ఎంచుకోండి.
 4 గీయడం ప్రారంభించడానికి, ఎడమ మౌస్ బటన్ని నొక్కి, కర్సర్ని తరలించండి. నొక్కినప్పుడు మరియు విడుదలైన మౌస్ బటన్ యొక్క కదలిక యొక్క ప్రారంభ మరియు ముగింపు పాయింట్లు ఎక్కడ ఉన్నాయో అనుగుణంగా లైన్ లేదా ఆకారం డ్రా చేయబడుతుంది.
4 గీయడం ప్రారంభించడానికి, ఎడమ మౌస్ బటన్ని నొక్కి, కర్సర్ని తరలించండి. నొక్కినప్పుడు మరియు విడుదలైన మౌస్ బటన్ యొక్క కదలిక యొక్క ప్రారంభ మరియు ముగింపు పాయింట్లు ఎక్కడ ఉన్నాయో అనుగుణంగా లైన్ లేదా ఆకారం డ్రా చేయబడుతుంది.  5 త్వరిత స్టైల్స్ బటన్ని ఉపయోగించి స్కిన్ స్టైల్ కోసం ప్రీసెట్లను ఎంచుకోండి. ఇది టూల్బార్ యొక్క సరైన ప్రాంతంలో ఉంది మరియు నిర్దిష్ట లైన్ లేదా ఆకారం కోసం విభిన్న షేడ్స్ మరియు పారదర్శకత స్థాయిలను ఎంచుకునే అవకాశాన్ని తెరుస్తుంది.
5 త్వరిత స్టైల్స్ బటన్ని ఉపయోగించి స్కిన్ స్టైల్ కోసం ప్రీసెట్లను ఎంచుకోండి. ఇది టూల్బార్ యొక్క సరైన ప్రాంతంలో ఉంది మరియు నిర్దిష్ట లైన్ లేదా ఆకారం కోసం విభిన్న షేడ్స్ మరియు పారదర్శకత స్థాయిలను ఎంచుకునే అవకాశాన్ని తెరుస్తుంది.  6 "అమర్చు" బటన్ని ఉపయోగించండి. ఇది టూల్బార్ యొక్క కుడి పేన్లో కూడా ఉంది మరియు ఆబ్జెక్ట్ పొజిషనింగ్ ఎంపికల జాబితాను విస్తరించడానికి మిమ్మల్ని అనుమతిస్తుంది. "ముందుకు తీసుకురండి" లేదా "వెనుకకు తీసుకురండి" వంటి ఎంపికలు వస్తువులు ఎలా అతివ్యాప్తి చెందుతాయో నియంత్రించడానికి మిమ్మల్ని అనుమతిస్తాయి.
6 "అమర్చు" బటన్ని ఉపయోగించండి. ఇది టూల్బార్ యొక్క కుడి పేన్లో కూడా ఉంది మరియు ఆబ్జెక్ట్ పొజిషనింగ్ ఎంపికల జాబితాను విస్తరించడానికి మిమ్మల్ని అనుమతిస్తుంది. "ముందుకు తీసుకురండి" లేదా "వెనుకకు తీసుకురండి" వంటి ఎంపికలు వస్తువులు ఎలా అతివ్యాప్తి చెందుతాయో నియంత్రించడానికి మిమ్మల్ని అనుమతిస్తాయి.  7 ఆకృతి సెట్టింగులను ఉపయోగించండి. డ్రాయింగ్ టూల్స్ యొక్క కుడి వైపున మూడు బటన్లు ఉన్నాయి: షేప్ ఫిల్, షేప్ అవుట్లైన్ మరియు షేప్ ఎఫెక్ట్స్.
7 ఆకృతి సెట్టింగులను ఉపయోగించండి. డ్రాయింగ్ టూల్స్ యొక్క కుడి వైపున మూడు బటన్లు ఉన్నాయి: షేప్ ఫిల్, షేప్ అవుట్లైన్ మరియు షేప్ ఎఫెక్ట్స్. - గీసిన ఆకారాన్ని కలరింగ్ చేయడానికి "షేప్ ఫిల్" బటన్ రంగుల పాలెట్ను తెరుస్తుంది.
- "షేప్ అవుట్లైన్" బటన్ షేప్ అవుట్లైన్ని మాత్రమే కలరింగ్ చేయడానికి రంగుల పాలెట్ను తెరుస్తుంది.
- షేప్ ఎఫెక్ట్స్ బటన్ రిలీఫ్, గ్లో లేదా షాడో వంటి ముందే నిర్వచించిన గ్రాఫిక్ షేప్ సెట్టింగుల జాబితాను తెరుస్తుంది. ఈ సందర్భంలో, మీరు ఒకేసారి అనేక ఎంపికలను ఉపయోగించవచ్చు.
- ఈ ప్రభావాలు గీసిన గీతలను ప్రభావితం చేయవు.
3 యొక్క పద్ధతి 3: డ్రాయింగ్ను ప్రత్యేక ఇమేజ్ ఫైల్కి ఎగుమతి చేయండి
 1 ఫైల్ మెనుని తెరిచి, ఇలా సేవ్ చేయి ఎంచుకోండి. ఫలితంగా, సేవ్ చేయబడిన ఫైల్ పేరు మరియు దాని స్థానాన్ని నమోదు చేయమని మిమ్మల్ని అడుగుతూ ఒక విండో తెరవబడుతుంది.
1 ఫైల్ మెనుని తెరిచి, ఇలా సేవ్ చేయి ఎంచుకోండి. ఫలితంగా, సేవ్ చేయబడిన ఫైల్ పేరు మరియు దాని స్థానాన్ని నమోదు చేయమని మిమ్మల్ని అడుగుతూ ఒక విండో తెరవబడుతుంది.  2 చిత్రం కోసం ఫైల్ రకాన్ని ఎంచుకోండి. ఫైల్ పేరును నమోదు చేయడానికి ఫీల్డ్ క్రింద పత్రాన్ని సేవ్ చేయడానికి సాధ్యమయ్యే ఫార్మాట్ల జాబితాతో డ్రాప్-డౌన్ మెను ఉంది. ఇందులో మీరు వివిధ రకాల పిక్చర్ ఫైల్స్ (JPG, GIF, PNG, BMP మరియు ఇతరులు) కనుగొనవచ్చు.
2 చిత్రం కోసం ఫైల్ రకాన్ని ఎంచుకోండి. ఫైల్ పేరును నమోదు చేయడానికి ఫీల్డ్ క్రింద పత్రాన్ని సేవ్ చేయడానికి సాధ్యమయ్యే ఫార్మాట్ల జాబితాతో డ్రాప్-డౌన్ మెను ఉంది. ఇందులో మీరు వివిధ రకాల పిక్చర్ ఫైల్స్ (JPG, GIF, PNG, BMP మరియు ఇతరులు) కనుగొనవచ్చు. - డిఫాల్ట్గా సేవ్ చేసిన ఫైల్ ఫార్మాట్ పవర్ పాయింట్ PPTX ప్రెజెంటేషన్ ఫైల్.
 3 "సేవ్" బటన్ క్లిక్ చేయండి. మీ డ్రాయింగ్ కాపీ ఎంటర్ చేసిన పేరు మరియు ఎంచుకున్న ఫార్మాట్లో సేవ్ చేయబడుతుంది.
3 "సేవ్" బటన్ క్లిక్ చేయండి. మీ డ్రాయింగ్ కాపీ ఎంటర్ చేసిన పేరు మరియు ఎంచుకున్న ఫార్మాట్లో సేవ్ చేయబడుతుంది. - మీరు అనేక స్లయిడ్లతో ఫైల్ను సేవ్ చేస్తే, వాటిని ఎగుమతి చేయడానికి మీరు రెండు ఎంపికల మధ్య ఎంచుకోవాలి: "అన్ని స్లయిడ్లు" లేదా "ప్రస్తుత స్లయిడ్ మాత్రమే".
చిట్కాలు
- మీరు మీ స్లయిడ్ని సవరించాలనుకుంటే, దాని కాపీని PPTX ఆకృతిలో సేవ్ చేయండి. ఫైల్ను ఇమేజ్ ఫార్మాట్కు మార్చిన తర్వాత, మీరు దాన్ని పవర్ పాయింట్ టూల్స్తో ఎడిట్ చేయలేరు.
- మీరు "కొత్త స్లయిడ్" బటన్ని క్లిక్ చేసి, ఆపై "ఖాళీ స్లయిడ్" ఎంపికను ఎంచుకోవడం ద్వారా నియంత్రణ ప్యానెల్ యొక్క ప్రధాన ట్యాబ్లో కొత్త ఖాళీ స్లయిడ్ని సృష్టించవచ్చు.
- టాబ్లెట్ మరియు టచ్ స్క్రీన్ వినియోగదారుల కోసం, పవర్పాయింట్ 2016 సులభంగా డ్రాయింగ్ కోసం మాన్యువల్ మోడ్లో స్టైలస్ని ఉపయోగించడాన్ని సపోర్ట్ చేస్తుంది.
అదనపు కథనాలు
 ఆఫీస్ కోసం ప్రొడక్ట్ కీని ఎలా కనుగొనాలి కొత్త పిడిఎఫ్ డాక్యుమెంట్ను సృష్టించడానికి పిడిఎఫ్ డాక్యుమెంట్ నుండి పేజీలను ఎలా తీయాలి
ఆఫీస్ కోసం ప్రొడక్ట్ కీని ఎలా కనుగొనాలి కొత్త పిడిఎఫ్ డాక్యుమెంట్ను సృష్టించడానికి పిడిఎఫ్ డాక్యుమెంట్ నుండి పేజీలను ఎలా తీయాలి  ఐఫోన్లో డాక్యుమెంట్లను ఎలా ఎడిట్ చేయాలి
ఐఫోన్లో డాక్యుమెంట్లను ఎలా ఎడిట్ చేయాలి  ఇంటి నుండి పని ఇమెయిల్ను ఎలా యాక్సెస్ చేయాలి
ఇంటి నుండి పని ఇమెయిల్ను ఎలా యాక్సెస్ చేయాలి  అడోబ్ అక్రోబాట్ ఉపయోగించి PDF పత్రంలో పేజీలను ఎలా తిప్పాలి
అడోబ్ అక్రోబాట్ ఉపయోగించి PDF పత్రంలో పేజీలను ఎలా తిప్పాలి  PDF పత్రంలో వచనాన్ని ఎలా ఎంచుకోవాలి
PDF పత్రంలో వచనాన్ని ఎలా ఎంచుకోవాలి  కంప్యూటర్లో Google షీట్లలో మొత్తం కాలమ్కు ఫార్ములాను ఎలా అప్లై చేయాలి
కంప్యూటర్లో Google షీట్లలో మొత్తం కాలమ్కు ఫార్ములాను ఎలా అప్లై చేయాలి  MS పెయింట్ (గ్రీన్ స్క్రీన్ మెథడ్) లో చిత్ర నేపథ్యాన్ని ఎలా మార్చాలి
MS పెయింట్ (గ్రీన్ స్క్రీన్ మెథడ్) లో చిత్ర నేపథ్యాన్ని ఎలా మార్చాలి  మైక్రోసాఫ్ట్ యాక్సెస్ ఎలా ఉపయోగించాలి
మైక్రోసాఫ్ట్ యాక్సెస్ ఎలా ఉపయోగించాలి  అడోబ్ అక్రోబాట్ ఉపయోగించి PDF పత్రాలలో టెక్స్ట్ని ఎలా తొలగించాలి
అడోబ్ అక్రోబాట్ ఉపయోగించి PDF పత్రాలలో టెక్స్ట్ని ఎలా తొలగించాలి  కంప్యూటర్లో Google షీట్లలో దాచిన అడ్డు వరుసలను ఎలా చూపించాలి
కంప్యూటర్లో Google షీట్లలో దాచిన అడ్డు వరుసలను ఎలా చూపించాలి  పూర్తి స్క్రీన్ మోడ్లో PDF లను ఎలా చూడాలి
పూర్తి స్క్రీన్ మోడ్లో PDF లను ఎలా చూడాలి  CSV ఫైల్ను ఎలా సృష్టించాలి
CSV ఫైల్ను ఎలా సృష్టించాలి  మైక్రోసాఫ్ట్ వర్డ్ పత్రాన్ని పిడిఎఫ్ ఆకృతికి ఎలా మార్చాలి
మైక్రోసాఫ్ట్ వర్డ్ పత్రాన్ని పిడిఎఫ్ ఆకృతికి ఎలా మార్చాలి



