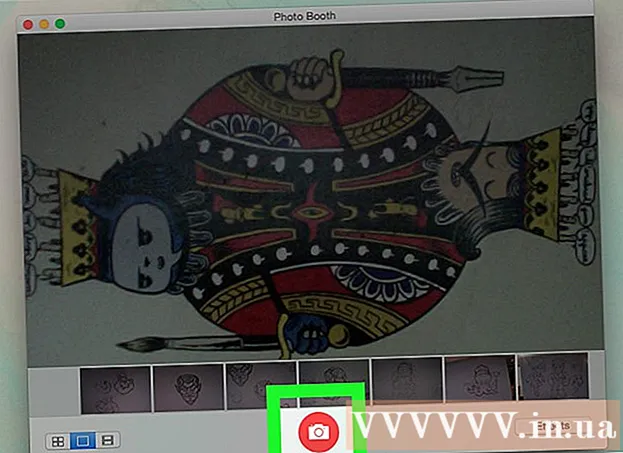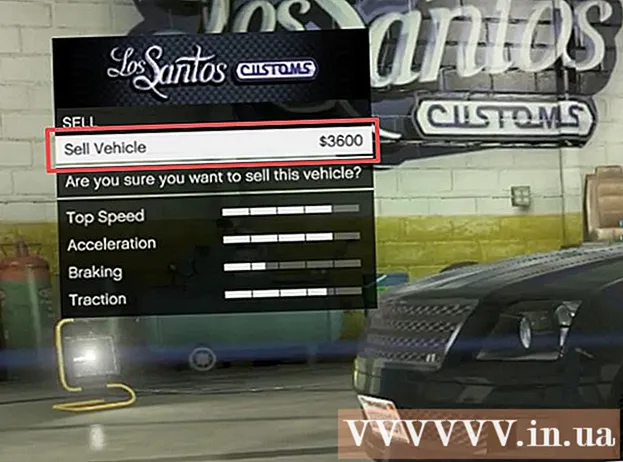రచయిత:
William Ramirez
సృష్టి తేదీ:
18 సెప్టెంబర్ 2021
నవీకరణ తేదీ:
1 జూలై 2024

విషయము
- దశలు
- పార్ట్ 1 ఆఫ్ 3: సర్వర్ను ఎలా సెటప్ చేయాలి
- పార్ట్ 2 ఆఫ్ 3: స్థానిక నెట్వర్క్ ద్వారా సర్వర్కు ఎలా కనెక్ట్ చేయాలి
- పార్ట్ 3 ఆఫ్ 3: ఇంటర్నెట్ ద్వారా సర్వర్కు ఎలా కనెక్ట్ చేయాలి
మీరు Mac కంప్యూటర్లో Minecraft సర్వర్ని సెటప్ చేస్తే, మీరు స్థానిక నెట్వర్క్ లేదా ఇంటర్నెట్కు యాక్సెస్ ఉన్న ఏ కంప్యూటర్ నుండి అయినా దానికి కనెక్ట్ చేయవచ్చు.
దశలు
పార్ట్ 1 ఆఫ్ 3: సర్వర్ను ఎలా సెటప్ చేయాలి
 1 Minecraft సర్వర్ ఫైల్లను డౌన్లోడ్ చేయండి. ఇది అధికారిక Minecraft వెబ్సైట్లో చేయవచ్చు:
1 Minecraft సర్వర్ ఫైల్లను డౌన్లోడ్ చేయండి. ఇది అధికారిక Minecraft వెబ్సైట్లో చేయవచ్చు: - చిరునామాకు వెళ్లండి https://www.minecraft.net/ru-ru/download/server సఫారిలో.
- సర్వర్ JAR ఫైల్ను డౌన్లోడ్ చేయండి.
 2 సర్వర్ ఫైల్స్ కోసం కొత్త ఫోల్డర్ను సృష్టించండి. సర్వర్ అందులో స్టోర్ చేయబడుతుంది. ఫోల్డర్ సులభంగా యాక్సెస్ చేయగల ప్రదేశంలో సృష్టించబడాలి, ఉదాహరణకు, డెస్క్టాప్లో. ఫోల్డర్కు మీకు కావలసిన పేరు పెట్టవచ్చు, ఉదాహరణకు "Minecraft సర్వర్".
2 సర్వర్ ఫైల్స్ కోసం కొత్త ఫోల్డర్ను సృష్టించండి. సర్వర్ అందులో స్టోర్ చేయబడుతుంది. ఫోల్డర్ సులభంగా యాక్సెస్ చేయగల ప్రదేశంలో సృష్టించబడాలి, ఉదాహరణకు, డెస్క్టాప్లో. ఫోల్డర్కు మీకు కావలసిన పేరు పెట్టవచ్చు, ఉదాహరణకు "Minecraft సర్వర్".  3 డౌన్లోడ్ చేసిన JAR ఫైల్ను కొత్త ఫోల్డర్కి లాగండి. మీరు ఈ ఫైల్ను రన్ చేసినప్పుడు, ఫోల్డర్లో వివిధ సర్వర్ కాన్ఫిగరేషన్ ఫైల్లు కనిపిస్తాయి. ప్రస్తుతానికి, డౌన్లోడ్ చేసిన JAR ఫైల్ను సృష్టించిన సర్వర్ ఫోల్డర్లోకి లాగండి.
3 డౌన్లోడ్ చేసిన JAR ఫైల్ను కొత్త ఫోల్డర్కి లాగండి. మీరు ఈ ఫైల్ను రన్ చేసినప్పుడు, ఫోల్డర్లో వివిధ సర్వర్ కాన్ఫిగరేషన్ ఫైల్లు కనిపిస్తాయి. ప్రస్తుతానికి, డౌన్లోడ్ చేసిన JAR ఫైల్ను సృష్టించిన సర్వర్ ఫోల్డర్లోకి లాగండి.  4 ఫైల్కు "minecraft_server.jar" అని పేరు మార్చండి. కమాండ్లను ఎంటర్ చేయడం సులభతరం చేయడానికి ఫైల్ పేరు చివర ఉన్న వెర్షన్ నంబర్ను తీసివేయవచ్చు.
4 ఫైల్కు "minecraft_server.jar" అని పేరు మార్చండి. కమాండ్లను ఎంటర్ చేయడం సులభతరం చేయడానికి ఫైల్ పేరు చివర ఉన్న వెర్షన్ నంబర్ను తీసివేయవచ్చు.  5 టెక్స్ట్ ఎడిట్ అప్లికేషన్ను ప్రారంభించండి. మీరు దానిని అప్లికేషన్స్ ఫోల్డర్లో కనుగొంటారు. మీ డెస్క్టాప్లో, గో మెనుని క్లిక్ చేసి, ప్రోగ్రామ్లను ఎంచుకోండి.
5 టెక్స్ట్ ఎడిట్ అప్లికేషన్ను ప్రారంభించండి. మీరు దానిని అప్లికేషన్స్ ఫోల్డర్లో కనుగొంటారు. మీ డెస్క్టాప్లో, గో మెనుని క్లిక్ చేసి, ప్రోగ్రామ్లను ఎంచుకోండి.  6 ఫార్మాట్ మెనుని తెరిచి, సాధారణ వచనాన్ని ఎంచుకోండి. ఒక టెక్స్ట్ డాక్యుమెంట్ సృష్టించబడుతుంది.
6 ఫార్మాట్ మెనుని తెరిచి, సాధారణ వచనాన్ని ఎంచుకోండి. ఒక టెక్స్ట్ డాక్యుమెంట్ సృష్టించబడుతుంది.  7 కింది ఆదేశాలను టెక్స్ట్ ఫైల్లో అతికించండి. సర్వర్ ప్రారంభించడానికి ఈ ఆదేశాల సమితి ఉపయోగించబడుతుంది. బదులుగా -Xms1G -Xmx1G ప్రవేశించవచ్చు -Xms2G -Xmx2G1 GB నుండి 2 GB కి సర్వర్కు కేటాయించబడే RAM మొత్తాన్ని పెంచడానికి:
7 కింది ఆదేశాలను టెక్స్ట్ ఫైల్లో అతికించండి. సర్వర్ ప్రారంభించడానికి ఈ ఆదేశాల సమితి ఉపయోగించబడుతుంది. బదులుగా -Xms1G -Xmx1G ప్రవేశించవచ్చు -Xms2G -Xmx2G1 GB నుండి 2 GB కి సర్వర్కు కేటాయించబడే RAM మొత్తాన్ని పెంచడానికి: #! / bin / bash cd "$ (ఇంటిపేరు" $ 0 ")" exec java -Xms1G -Xmx1G -jar minecraft_server.jar
 8 ఫైల్ని ఇలా సేవ్ చేయండి.start.com ఆజ్ఞJAR ఫైల్ వలె అదే ఫోల్డర్లో. TextEdit విండోలో, Minecraft వెబ్సైట్ నుండి డౌన్లోడ్ చేసిన సర్వర్ ఫైల్ వలె అదే ఫోల్డర్లో ఫైల్> సేవ్ చేసి ఫైల్ను సేవ్ చేయండి.
8 ఫైల్ని ఇలా సేవ్ చేయండి.start.com ఆజ్ఞJAR ఫైల్ వలె అదే ఫోల్డర్లో. TextEdit విండోలో, Minecraft వెబ్సైట్ నుండి డౌన్లోడ్ చేసిన సర్వర్ ఫైల్ వలె అదే ఫోల్డర్లో ఫైల్> సేవ్ చేసి ఫైల్ను సేవ్ చేయండి.  9 టెర్మినల్ తెరవండి. ఇది యుటిలిటీస్ ఫోల్డర్లో ఉంది. మీ డెస్క్టాప్లో, గో మెనుని తెరిచి, యుటిలిటీలను ఎంచుకోండి.
9 టెర్మినల్ తెరవండి. ఇది యుటిలిటీస్ ఫోల్డర్లో ఉంది. మీ డెస్క్టాప్లో, గో మెనుని తెరిచి, యుటిలిటీలను ఎంచుకోండి.  10 నమోదు చేయండి.chmod a + x టెర్మినల్ విండోలో. తర్వాత ఒక ఖాళీని ఉంచడం గుర్తుంచుకోండి a + x.
10 నమోదు చేయండి.chmod a + x టెర్మినల్ విండోలో. తర్వాత ఒక ఖాళీని ఉంచడం గుర్తుంచుకోండి a + x.  11 ఫైల్ని లాగండి.start.com ఆజ్ఞటెర్మినల్ విండోలోకి. కమాండ్ తరువాత chmod a + x ఫైల్ మార్గం ప్రదర్శించబడుతుంది.
11 ఫైల్ని లాగండి.start.com ఆజ్ఞటెర్మినల్ విండోలోకి. కమాండ్ తరువాత chmod a + x ఫైల్ మార్గం ప్రదర్శించబడుతుంది.  12 నొక్కండి తిరిగిఆదేశాన్ని అమలు చేయడానికి. ఇది "start.command" ఫైల్లోని అనుమతులను మారుస్తుంది మరియు సర్వర్ ప్రారంభించడానికి అనుమతిస్తుంది.
12 నొక్కండి తిరిగిఆదేశాన్ని అమలు చేయడానికి. ఇది "start.command" ఫైల్లోని అనుమతులను మారుస్తుంది మరియు సర్వర్ ప్రారంభించడానికి అనుమతిస్తుంది.  13 ఫైల్పై డబుల్ క్లిక్ చేయండి.start.com ఆజ్ఞదానిని అమలు చేయడానికి. సర్వర్ ప్రారంభమవుతుంది. దోష సందేశాలు ప్రదర్శించబడతాయి, అయితే సర్వర్ ప్రారంభించిన మొదటిసారి మాత్రమే ఇది జరుగుతుంది. ఇది దాని ఫోల్డర్లో అనేక ఫైల్లను జనరేట్ చేస్తుంది.
13 ఫైల్పై డబుల్ క్లిక్ చేయండి.start.com ఆజ్ఞదానిని అమలు చేయడానికి. సర్వర్ ప్రారంభమవుతుంది. దోష సందేశాలు ప్రదర్శించబడతాయి, అయితే సర్వర్ ప్రారంభించిన మొదటిసారి మాత్రమే ఇది జరుగుతుంది. ఇది దాని ఫోల్డర్లో అనేక ఫైల్లను జనరేట్ చేస్తుంది. - మొదటి ప్రారంభం తర్వాత సర్వర్ స్వయంచాలకంగా ఆగిపోతుంది.
 14 ఫోల్డర్లో సృష్టించబడిన "EULA.txt" ఫైల్ని తెరవండి. మీరు ఈ ఫైల్లో కొన్ని చిన్న మార్పులు చేయాలి.
14 ఫోల్డర్లో సృష్టించబడిన "EULA.txt" ఫైల్ని తెరవండి. మీరు ఈ ఫైల్లో కొన్ని చిన్న మార్పులు చేయాలి.  15 "Eula = తప్పు" అనే పంక్తిని "eula = true" గా మార్చండి. దీని అర్థం మీరు Minecraft సర్వర్ సాఫ్ట్వేర్ కోసం సేవా నిబంధనలను అంగీకరిస్తున్నారు. ఫైల్లో మార్పులను సేవ్ చేయండి మరియు దాన్ని మూసివేయండి.
15 "Eula = తప్పు" అనే పంక్తిని "eula = true" గా మార్చండి. దీని అర్థం మీరు Minecraft సర్వర్ సాఫ్ట్వేర్ కోసం సేవా నిబంధనలను అంగీకరిస్తున్నారు. ఫైల్లో మార్పులను సేవ్ చేయండి మరియు దాన్ని మూసివేయండి.  16 ఫైల్పై డబుల్ క్లిక్ చేయండి start.com ఆజ్ఞ. సర్వర్ ప్రారంభమవుతుంది మరియు సర్వర్ కమాండ్ ప్రాంప్ట్ తెరవబడుతుంది. అదనపు ఫైళ్లు కూడా డౌన్లోడ్ చేయబడతాయి మరియు సర్వర్ ప్రపంచం సృష్టించబడుతుంది; ఇవన్నీ కొన్ని నిమిషాలు పడుతుంది.
16 ఫైల్పై డబుల్ క్లిక్ చేయండి start.com ఆజ్ఞ. సర్వర్ ప్రారంభమవుతుంది మరియు సర్వర్ కమాండ్ ప్రాంప్ట్ తెరవబడుతుంది. అదనపు ఫైళ్లు కూడా డౌన్లోడ్ చేయబడతాయి మరియు సర్వర్ ప్రపంచం సృష్టించబడుతుంది; ఇవన్నీ కొన్ని నిమిషాలు పడుతుంది.  17 నమోదు చేయండి / op వినియోగదారు పేరు> సర్వర్ కమాండ్ లైన్ వద్ద. భర్తీ చేయండి వినియోగదారు పేరు> మీ Minecraft వినియోగదారు పేరు. మీరు మీ Minecraft ఖాతాను ఉపయోగించి సర్వర్కు కనెక్ట్ చేసినప్పుడు ఇది మీకు అడ్మినిస్ట్రేటర్ హక్కులను ఇస్తుంది.
17 నమోదు చేయండి / op వినియోగదారు పేరు> సర్వర్ కమాండ్ లైన్ వద్ద. భర్తీ చేయండి వినియోగదారు పేరు> మీ Minecraft వినియోగదారు పేరు. మీరు మీ Minecraft ఖాతాను ఉపయోగించి సర్వర్కు కనెక్ట్ చేసినప్పుడు ఇది మీకు అడ్మినిస్ట్రేటర్ హక్కులను ఇస్తుంది.  18 ఫైల్ను సవరించడం ద్వారా సర్వర్ లక్షణాలను మార్చండి.సర్వర్. లక్షణాలు. ఈ ఫైల్పై డబుల్ క్లిక్ చేసి, ఆపై తెరుచుకునే విండోలో TextEdit ని ఎంచుకోండి. సర్వర్ ఎలా పనిచేస్తుందో మార్చడానికి కింది ఎంట్రీల విలువలను సవరించండి, కానీ సరికాని విలువలు సర్వర్ పనిచేయకపోవడానికి కారణమవుతాయని గుర్తుంచుకోండి. మీరు అన్ని మార్పులు చేసినప్పుడు సర్వర్ని రీబూట్ చేయండి.
18 ఫైల్ను సవరించడం ద్వారా సర్వర్ లక్షణాలను మార్చండి.సర్వర్. లక్షణాలు. ఈ ఫైల్పై డబుల్ క్లిక్ చేసి, ఆపై తెరుచుకునే విండోలో TextEdit ని ఎంచుకోండి. సర్వర్ ఎలా పనిచేస్తుందో మార్చడానికి కింది ఎంట్రీల విలువలను సవరించండి, కానీ సరికాని విలువలు సర్వర్ పనిచేయకపోవడానికి కారణమవుతాయని గుర్తుంచుకోండి. మీరు అన్ని మార్పులు చేసినప్పుడు సర్వర్ని రీబూట్ చేయండి. - రికార్డింగ్ గేమ్ మోడ్ కింది అర్థాలు ఉన్నాయి: 0 - మనుగడ, 1 - సృష్టి, 2 - సాహసం, 3 - వీక్షకుడు.
- రికార్డింగ్లో స్థాయి-విత్తనం కావలసిన ప్రపంచాన్ని రూపొందించడానికి మీరు కీని నమోదు చేయవచ్చు.
పార్ట్ 2 ఆఫ్ 3: స్థానిక నెట్వర్క్ ద్వారా సర్వర్కు ఎలా కనెక్ట్ చేయాలి
 1 సర్వర్ యొక్క స్థానిక IP చిరునామాను నిర్ణయించండి. అదే స్థానిక నెట్వర్క్లో మరొక కంప్యూటర్ నుండి సర్వర్కు కనెక్ట్ చేయడం అవసరం.
1 సర్వర్ యొక్క స్థానిక IP చిరునామాను నిర్ణయించండి. అదే స్థానిక నెట్వర్క్లో మరొక కంప్యూటర్ నుండి సర్వర్కు కనెక్ట్ చేయడం అవసరం. - సర్వర్ నడుస్తున్న Mac లో, Apple మెనూని క్లిక్ చేసి, సిస్టమ్ ప్రాధాన్యతలు> నెట్వర్క్ను ఎంచుకోండి.
- మీ నెట్వర్క్ కనెక్షన్ని ఎంచుకుని, "IP చిరునామా" లైన్ను కనుగొని, ఈ లైన్లో కనిపించే చిరునామాను వ్రాయండి.
 2 మీ స్థానిక నెట్వర్క్లో మరొక కంప్యూటర్లో Minecraft ని తెరవండి. ఇతర కంప్యూటర్ సర్వర్ కంప్యూటర్ వలె అదే స్థానిక నెట్వర్క్లో ఉంటే పోర్ట్లను రీడైరెక్ట్ చేయడం లేదా ఇతర పారామితులను మార్చడం అవసరం లేదు. సర్వర్ కంప్యూటర్ తగినంత శక్తివంతమైనది అయితే, అది Minecraft ని కూడా అమలు చేయగలదు, అయితే ఇది చాలా కంప్యూటర్లకు సిఫార్సు చేయబడదు.
2 మీ స్థానిక నెట్వర్క్లో మరొక కంప్యూటర్లో Minecraft ని తెరవండి. ఇతర కంప్యూటర్ సర్వర్ కంప్యూటర్ వలె అదే స్థానిక నెట్వర్క్లో ఉంటే పోర్ట్లను రీడైరెక్ట్ చేయడం లేదా ఇతర పారామితులను మార్చడం అవసరం లేదు. సర్వర్ కంప్యూటర్ తగినంత శక్తివంతమైనది అయితే, అది Minecraft ని కూడా అమలు చేయగలదు, అయితే ఇది చాలా కంప్యూటర్లకు సిఫార్సు చేయబడదు. - మీ స్నేహితులు ఇంటర్నెట్ ద్వారా మీ సర్వర్కు కనెక్ట్ కావాలనుకుంటే, తదుపరి విభాగాన్ని చదవండి.
 3 రెండవ కంప్యూటర్లో "మల్టీప్లేయర్" ఎంచుకోండి. అందుబాటులో ఉన్న గేమ్ల కోసం శోధించే ప్రక్రియ ప్రారంభమవుతుంది. మీ సర్వర్ అందుబాటులో ఉన్న సర్వర్ల జాబితాలో ఉండకపోవడానికి అధిక సంభావ్యత ఉంది.
3 రెండవ కంప్యూటర్లో "మల్టీప్లేయర్" ఎంచుకోండి. అందుబాటులో ఉన్న గేమ్ల కోసం శోధించే ప్రక్రియ ప్రారంభమవుతుంది. మీ సర్వర్ అందుబాటులో ఉన్న సర్వర్ల జాబితాలో ఉండకపోవడానికి అధిక సంభావ్యత ఉంది.  4 "డైరెక్ట్ కనెక్షన్" క్లిక్ చేయండి. మీరు చిరునామాను నమోదు చేయగల విండో తెరవబడుతుంది.
4 "డైరెక్ట్ కనెక్షన్" క్లిక్ చేయండి. మీరు చిరునామాను నమోదు చేయగల విండో తెరవబడుతుంది.  5 సర్వర్ యొక్క స్థానిక IP చిరునామాను నమోదు చేయండి. మీరు సర్వర్కు కనెక్ట్ అవుతారు మరియు Minecraft ప్లే చేయగలరు. కనెక్షన్ విఫలమైతే, రెండు కంప్యూటర్లు ఒకే స్థానిక నెట్వర్క్లో ఉన్నాయని నిర్ధారించుకోండి.
5 సర్వర్ యొక్క స్థానిక IP చిరునామాను నమోదు చేయండి. మీరు సర్వర్కు కనెక్ట్ అవుతారు మరియు Minecraft ప్లే చేయగలరు. కనెక్షన్ విఫలమైతే, రెండు కంప్యూటర్లు ఒకే స్థానిక నెట్వర్క్లో ఉన్నాయని నిర్ధారించుకోండి. - కంప్యూటర్లు ఒకే స్థానిక నెట్వర్క్లో ఉంటే అనేక కంప్యూటర్లు దాని IP చిరునామా ద్వారా ఒక సర్వర్కు కనెక్ట్ చేయగలవు.
- మీరు సర్వర్ కంప్యూటర్లో ఆడుతుంటే, నమోదు చేయండి స్థానిక హోస్ట్.
పార్ట్ 3 ఆఫ్ 3: ఇంటర్నెట్ ద్వారా సర్వర్కు ఎలా కనెక్ట్ చేయాలి
 1 సర్వర్ యొక్క స్థానిక IP చిరునామాను నిర్ణయించండి. పోర్ట్లను సరిగ్గా ఫార్వార్డ్ చేయడానికి మీకు ఇది అవసరం, తద్వారా ఇతర ప్లేయర్లు మీ సర్వర్కు కనెక్ట్ అవుతారు.
1 సర్వర్ యొక్క స్థానిక IP చిరునామాను నిర్ణయించండి. పోర్ట్లను సరిగ్గా ఫార్వార్డ్ చేయడానికి మీకు ఇది అవసరం, తద్వారా ఇతర ప్లేయర్లు మీ సర్వర్కు కనెక్ట్ అవుతారు. - మీ సర్వర్ Mac లో Apple మెనుని తెరిచి, సిస్టమ్ ప్రాధాన్యతలను ఎంచుకోండి.
- "నెట్వర్క్" క్లిక్ చేసి, యాక్టివ్ కనెక్షన్ని ఎంచుకోండి.
- "IP చిరునామా" లైన్లో మీరు కనుగొన్న చిరునామాను గమనించండి.
 2 మీ రౌటర్ కాన్ఫిగరేషన్ పేజీని తెరవండి. ఇతర వినియోగదారులు ఇంటర్నెట్ ద్వారా మీ సర్వర్కు కనెక్ట్ అవ్వడానికి, మీరు ఇన్కమింగ్ కనెక్షన్లను అనుమతించడానికి మీ రౌటర్ను కాన్ఫిగర్ చేయాలి. ఇది రౌటర్ కాన్ఫిగరేషన్ పేజీలో చేయవచ్చు. మీరు నెట్గేర్ లేదా బెల్కిన్ రౌటర్ను ఉపయోగిస్తుంటే, మీరు మీ వెబ్ బ్రౌజర్ నుండి కాన్ఫిగరేషన్ పేజీని యాక్సెస్ చేయవచ్చు. మీకు ఆపిల్ ఎయిర్పోర్ట్ రూటర్ ఉంటే, యుటిలిటీస్ ఫోల్డర్ నుండి ఎయిర్పోర్ట్ యుటిలిటీని ఉపయోగించండి.
2 మీ రౌటర్ కాన్ఫిగరేషన్ పేజీని తెరవండి. ఇతర వినియోగదారులు ఇంటర్నెట్ ద్వారా మీ సర్వర్కు కనెక్ట్ అవ్వడానికి, మీరు ఇన్కమింగ్ కనెక్షన్లను అనుమతించడానికి మీ రౌటర్ను కాన్ఫిగర్ చేయాలి. ఇది రౌటర్ కాన్ఫిగరేషన్ పేజీలో చేయవచ్చు. మీరు నెట్గేర్ లేదా బెల్కిన్ రౌటర్ను ఉపయోగిస్తుంటే, మీరు మీ వెబ్ బ్రౌజర్ నుండి కాన్ఫిగరేషన్ పేజీని యాక్సెస్ చేయవచ్చు. మీకు ఆపిల్ ఎయిర్పోర్ట్ రూటర్ ఉంటే, యుటిలిటీస్ ఫోల్డర్ నుండి ఎయిర్పోర్ట్ యుటిలిటీని ఉపయోగించండి. - రౌటర్ కాన్ఫిగరేషన్ పేజీని ఎలా తెరవాలనే వివరాల కోసం ఈ కథనాన్ని చదవండి.
 3 పోర్ట్ ఫార్వార్డింగ్ విభాగాన్ని తెరవండి. దీని స్థానం రౌటర్ మోడల్పై ఆధారపడి ఉంటుంది.సాధారణంగా, ఈ విభాగం WAN లేదా అధునాతన మెను కింద ఉంది. ఈ విభాగాన్ని "అప్లికేషన్స్ మరియు గేమింగ్" లేదా "వర్చువల్ సర్వర్లు" అని పిలుస్తారు.
3 పోర్ట్ ఫార్వార్డింగ్ విభాగాన్ని తెరవండి. దీని స్థానం రౌటర్ మోడల్పై ఆధారపడి ఉంటుంది.సాధారణంగా, ఈ విభాగం WAN లేదా అధునాతన మెను కింద ఉంది. ఈ విభాగాన్ని "అప్లికేషన్స్ మరియు గేమింగ్" లేదా "వర్చువల్ సర్వర్లు" అని పిలుస్తారు.  4 మీ సర్వర్ యొక్క IP చిరునామా కోసం TCP పోర్ట్ 25565 తెరవండి. "IP- చిరునామా" లైన్లో IP చిరునామాను నమోదు చేయండి, ఆపై "పోర్ట్" లైన్లో "25565" నమోదు చేయండి. "TCP" ప్రోటోకాల్గా ఎంపిక చేయబడిందని నిర్ధారించుకోండి. ఇప్పుడు మీ మార్పులను సేవ్ చేయండి.
4 మీ సర్వర్ యొక్క IP చిరునామా కోసం TCP పోర్ట్ 25565 తెరవండి. "IP- చిరునామా" లైన్లో IP చిరునామాను నమోదు చేయండి, ఆపై "పోర్ట్" లైన్లో "25565" నమోదు చేయండి. "TCP" ప్రోటోకాల్గా ఎంపిక చేయబడిందని నిర్ధారించుకోండి. ఇప్పుడు మీ మార్పులను సేవ్ చేయండి.  5 మీ పబ్లిక్ IP చిరునామాను కనుగొనండి. మీ Minecraft సర్వర్కు కనెక్ట్ చేయడానికి మీ స్నేహితులు మీ పబ్లిక్ IP చిరునామాను నమోదు చేయాలి. మీ పబ్లిక్ IP చిరునామాను కనుగొనడానికి, సర్వర్ కంప్యూటర్ యొక్క వెబ్ బ్రౌజర్లో Yandex ని తెరిచి, "నా IP చిరునామా" ని నమోదు చేయండి. మీ పబ్లిక్ IP చిరునామా శోధన ఫలితాల ఎగువన కనిపిస్తుంది.
5 మీ పబ్లిక్ IP చిరునామాను కనుగొనండి. మీ Minecraft సర్వర్కు కనెక్ట్ చేయడానికి మీ స్నేహితులు మీ పబ్లిక్ IP చిరునామాను నమోదు చేయాలి. మీ పబ్లిక్ IP చిరునామాను కనుగొనడానికి, సర్వర్ కంప్యూటర్ యొక్క వెబ్ బ్రౌజర్లో Yandex ని తెరిచి, "నా IP చిరునామా" ని నమోదు చేయండి. మీ పబ్లిక్ IP చిరునామా శోధన ఫలితాల ఎగువన కనిపిస్తుంది.  6 ఇతర కంప్యూటర్లోని డైరెక్ట్ కనెక్షన్ మెనూలో సర్వర్ యొక్క పబ్లిక్ IP చిరునామాను నమోదు చేయండి. దీన్ని చేయడానికి, మరొక కంప్యూటర్లో Minecraft ని ప్రారంభించండి, "నెట్వర్క్ ప్లే"> "డైరెక్ట్ కనెక్షన్" క్లిక్ చేసి, ఆపై సర్వర్ చిరునామాను నమోదు చేయండి.
6 ఇతర కంప్యూటర్లోని డైరెక్ట్ కనెక్షన్ మెనూలో సర్వర్ యొక్క పబ్లిక్ IP చిరునామాను నమోదు చేయండి. దీన్ని చేయడానికి, మరొక కంప్యూటర్లో Minecraft ని ప్రారంభించండి, "నెట్వర్క్ ప్లే"> "డైరెక్ట్ కనెక్షన్" క్లిక్ చేసి, ఆపై సర్వర్ చిరునామాను నమోదు చేయండి.  7 సర్వర్ యొక్క పబ్లిక్ మరియు స్థానిక IP చిరునామాను క్రమం తప్పకుండా తనిఖీ చేయండి. సర్వర్ కంప్యూటర్ రీబూట్ అయిన ప్రతిసారీ, ఇది రూటర్ నుండి కొత్త స్థానిక IP చిరునామాను అందుకుంటుంది. ఈ సందర్భంలో, కొత్త చిరునామాను చేర్చడానికి మీరు పోర్ట్ ఫార్వార్డింగ్ నియమాలను మార్చాలి (లేకుంటే ఇంటర్నెట్ ద్వారా సర్వర్కు ఎవరూ కనెక్ట్ చేయలేరు). అంతేకాకుండా, మీ ISP మీ పబ్లిక్ IP చిరునామాను ఎప్పటికప్పుడు మార్చవచ్చు, మీ సర్వర్కు కనెక్ట్ చేయడానికి మీ స్నేహితులు నమోదు చేస్తారు.
7 సర్వర్ యొక్క పబ్లిక్ మరియు స్థానిక IP చిరునామాను క్రమం తప్పకుండా తనిఖీ చేయండి. సర్వర్ కంప్యూటర్ రీబూట్ అయిన ప్రతిసారీ, ఇది రూటర్ నుండి కొత్త స్థానిక IP చిరునామాను అందుకుంటుంది. ఈ సందర్భంలో, కొత్త చిరునామాను చేర్చడానికి మీరు పోర్ట్ ఫార్వార్డింగ్ నియమాలను మార్చాలి (లేకుంటే ఇంటర్నెట్ ద్వారా సర్వర్కు ఎవరూ కనెక్ట్ చేయలేరు). అంతేకాకుండా, మీ ISP మీ పబ్లిక్ IP చిరునామాను ఎప్పటికప్పుడు మార్చవచ్చు, మీ సర్వర్కు కనెక్ట్ చేయడానికి మీ స్నేహితులు నమోదు చేస్తారు.