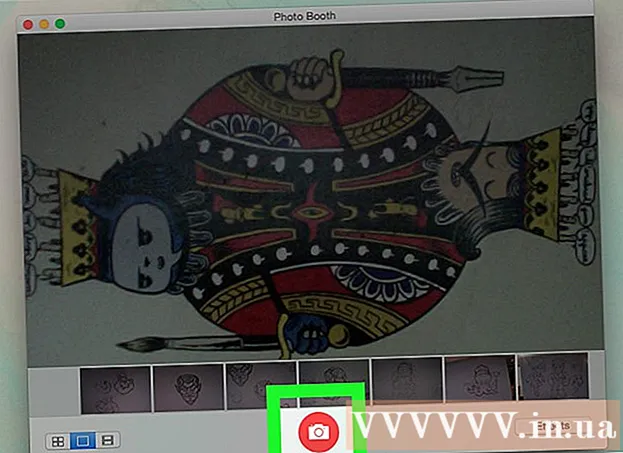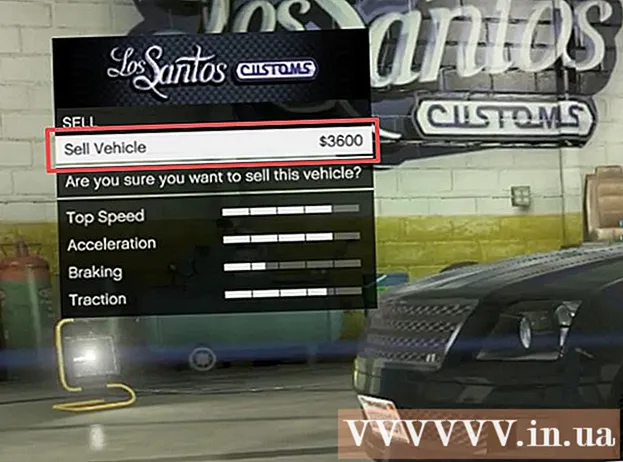రచయిత:
Mark Sanchez
సృష్టి తేదీ:
28 జనవరి 2021
నవీకరణ తేదీ:
1 జూలై 2024

విషయము
- దశలు
- 5 వ భాగం 1: ప్రాథమిక దశలు
- 5 వ భాగం 2: హార్డ్వేర్ సమస్యలను పరిష్కరించండి
- 5 వ భాగం 3: సాఫ్ట్వేర్ సమస్యలను పరిష్కరించండి
- 5 వ భాగం 4: Windows లో DNS సెట్టింగ్లను మార్చండి
- 5 వ భాగం 5: Mac OS X లో DNS సెట్టింగ్లను మార్చండి
మీ ఇంటర్నెట్ కనెక్షన్ వేగం మరియు స్థిరత్వాన్ని ఎలా పెంచుకోవాలో ఈ ఆర్టికల్ మీకు చూపుతుంది. మీరు ఎంచుకున్న టారిఫ్ ప్లాన్లో సూచించిన దానికంటే ఎక్కువ కనెక్షన్ వేగాన్ని పెంచలేనప్పటికీ, ఇంటర్నెట్ కనెక్షన్ వేగం తరచుగా ప్రొవైడర్ అందించే దానికంటే నెమ్మదిగా ఉంటుంది. అందువల్ల, మీరు కొన్ని ప్రాథమిక దశలను అనుసరించి, హార్డ్వేర్ మరియు సాఫ్ట్వేర్ సమస్యలను పరిష్కరించినట్లయితే (మీరు మీ DNS సెట్టింగ్లను మార్చాల్సి ఉంటుంది), మీరు మీ ఇంటర్నెట్ కనెక్షన్ వేగాన్ని ఆప్టిమైజ్ చేయవచ్చు.
దశలు
5 వ భాగం 1: ప్రాథమిక దశలు
 1 మీ నెమ్మదిగా ఇంటర్నెట్ కనెక్షన్కు కారణమేమిటో తెలుసుకోండి. అటువంటి కారణాలు చాలా వైవిధ్యంగా ఉండవచ్చు, కానీ, నియమం ప్రకారం, అత్యంత సాధారణమైనవి ఈ క్రిందివి:
1 మీ నెమ్మదిగా ఇంటర్నెట్ కనెక్షన్కు కారణమేమిటో తెలుసుకోండి. అటువంటి కారణాలు చాలా వైవిధ్యంగా ఉండవచ్చు, కానీ, నియమం ప్రకారం, అత్యంత సాధారణమైనవి ఈ క్రిందివి: - పాత హార్డ్వేర్ లేదా సాఫ్ట్వేర్.
- నెట్వర్క్లో అధిక సంఖ్యలో కంప్యూటర్లు లేదా మొబైల్ పరికరాలు.
- ఫైల్లను డౌన్లోడ్ చేస్తోంది.
- అడ్డంకుల కారణంగా బలహీనమైన వైర్లెస్ సిగ్నల్ (గోడలు, ఫర్నిచర్ మొదలైనవి).
- ISP నుండి తక్కువ వేగం.
 2 మీ ఇంటర్నెట్ కనెక్షన్ వేగాన్ని తనిఖీ చేయండి. మీరు నిర్దిష్ట డౌన్లోడ్ మరియు అప్లోడ్ వేగం కోసం చెల్లిస్తారు (Mbps లో కొలవబడుతుంది, సెకనుకు మెగాబిట్లు). మీరు డౌన్లోడ్ మరియు డౌన్లోడ్ వేగాన్ని కనుగొంటే, వాటిని మీ టారిఫ్ ప్లాన్లో సూచించిన వాటితో పోల్చవచ్చు.
2 మీ ఇంటర్నెట్ కనెక్షన్ వేగాన్ని తనిఖీ చేయండి. మీరు నిర్దిష్ట డౌన్లోడ్ మరియు అప్లోడ్ వేగం కోసం చెల్లిస్తారు (Mbps లో కొలవబడుతుంది, సెకనుకు మెగాబిట్లు). మీరు డౌన్లోడ్ మరియు డౌన్లోడ్ వేగాన్ని కనుగొంటే, వాటిని మీ టారిఫ్ ప్లాన్లో సూచించిన వాటితో పోల్చవచ్చు. - అనేక ISP లు "to" అనే ప్రిపోజిషన్తో వేగాన్ని సూచిస్తాయి - దీని అర్థం పేర్కొన్న గరిష్ట వేగం హామీ ఇవ్వబడదు.
- చాలా సందర్భాలలో, గరిష్ట అప్లోడ్ లేదా డౌన్లోడ్ వేగం ప్రకటించిన వేగం కంటే కొంచెం నెమ్మదిగా ఉంటుంది. వాస్తవ వేగం ప్రకటించిన వేగానికి దగ్గరగా ఉంటే, ISP సమస్యకు మూలం కాదు.
 3 మీ టారిఫ్ ప్లాన్లో జాబితా చేయబడిన వాటితో డౌన్లోడ్ మరియు అప్లోడ్ వేగాన్ని పోల్చండి. వేగం చాలా తేడా ఉంటే, మీ ISP ని తనిఖీ చేయండి.
3 మీ టారిఫ్ ప్లాన్లో జాబితా చేయబడిన వాటితో డౌన్లోడ్ మరియు అప్లోడ్ వేగాన్ని పోల్చండి. వేగం చాలా తేడా ఉంటే, మీ ISP ని తనిఖీ చేయండి. - తక్కువ డబ్బు కోసం వేగంగా ఇంటర్నెట్ అందించే వేరే డేటా ప్లాన్ (లేదా వేరే ప్రొవైడర్) కు మీరు అప్గ్రేడ్ చేసి ఉండవచ్చు.
- మెగాబైట్లను మెగాబైట్లతో కంగారు పెట్టవద్దు. ISP లు మెగాబైట్లలో వేగాన్ని సూచిస్తాయి, మెగాబైట్లు కాదు. 1 Mb (మెగాబైట్) 8 Mbps (మెగాబిట్లు), కాబట్టి మీరు 25 Mbps (సెకనుకు మెగాబిట్లు) చెల్లిస్తే, అది కేవలం 3 Mbps (సెకనుకు మెగాబైట్లు).
 4 ఉత్తమ కనెక్షన్ వేగం కోసం కంప్యూటర్ మరియు రౌటర్ మధ్య దూరాన్ని తగ్గించండి. వైర్లెస్ రౌటర్ ద్వారా కంప్యూటర్ ఇంటర్నెట్కు కనెక్ట్ చేయబడితే, కంప్యూటర్ మరియు రూటర్ మధ్య దూరం పెరిగే కొద్దీ కనెక్షన్ వేగం తగ్గుతుంది.
4 ఉత్తమ కనెక్షన్ వేగం కోసం కంప్యూటర్ మరియు రౌటర్ మధ్య దూరాన్ని తగ్గించండి. వైర్లెస్ రౌటర్ ద్వారా కంప్యూటర్ ఇంటర్నెట్కు కనెక్ట్ చేయబడితే, కంప్యూటర్ మరియు రూటర్ మధ్య దూరం పెరిగే కొద్దీ కనెక్షన్ వేగం తగ్గుతుంది. - రౌటర్ మరియు కంప్యూటర్ చుట్టూ వేడెక్కకుండా ఉండటానికి తగినంత స్థలం ఉందని నిర్ధారించుకోండి.
 5 మీ కంప్యూటర్ నుండి మీ రౌటర్కు ఒక విజువల్ లైన్ చేయండి. రౌటర్ సిగ్నల్ కనీసం ఒక గోడ లేదా పరికరం (రిఫ్రిజిరేటర్ వంటిది) గుండా వెళితే, సిగ్నల్ క్షీణిస్తుంది. అందువల్ల, కంప్యూటర్ లేదా స్మార్ట్ఫోన్ ఉన్న ప్రదేశం నుండి రౌటర్ కనిపించేలా చూసుకోండి.
5 మీ కంప్యూటర్ నుండి మీ రౌటర్కు ఒక విజువల్ లైన్ చేయండి. రౌటర్ సిగ్నల్ కనీసం ఒక గోడ లేదా పరికరం (రిఫ్రిజిరేటర్ వంటిది) గుండా వెళితే, సిగ్నల్ క్షీణిస్తుంది. అందువల్ల, కంప్యూటర్ లేదా స్మార్ట్ఫోన్ ఉన్న ప్రదేశం నుండి రౌటర్ కనిపించేలా చూసుకోండి. - రౌటర్ వేరే ఫ్లోర్లో ఉంటే, కంప్యూటర్ సిగ్నల్ను అస్సలు అందుకోకపోవచ్చు.
 6 నెట్వర్క్కు కనెక్ట్ చేయబడిన పరికరాల సంఖ్యను తగ్గించండి. నెట్వర్క్కు నిర్దిష్ట బ్యాండ్విడ్త్ ఉంది - మీరు దాన్ని పూర్తిగా ఉపయోగిస్తే, మీ ఇంటర్నెట్ కనెక్షన్ వేగం తగ్గుతుంది. అందువల్ల, రౌటర్కు కనెక్ట్ చేయబడిన ఏకైక పరికరం కంప్యూటర్ అని నిర్ధారించుకోవడానికి ప్రయత్నించండి.
6 నెట్వర్క్కు కనెక్ట్ చేయబడిన పరికరాల సంఖ్యను తగ్గించండి. నెట్వర్క్కు నిర్దిష్ట బ్యాండ్విడ్త్ ఉంది - మీరు దాన్ని పూర్తిగా ఉపయోగిస్తే, మీ ఇంటర్నెట్ కనెక్షన్ వేగం తగ్గుతుంది. అందువల్ల, రౌటర్కు కనెక్ట్ చేయబడిన ఏకైక పరికరం కంప్యూటర్ అని నిర్ధారించుకోవడానికి ప్రయత్నించండి. - ఇది ఎల్లప్పుడూ సాధ్యం కాదు, కానీ నెట్వర్క్ నుండి స్మార్ట్ టీవీ, రెండవ కంప్యూటర్, గేమ్ కన్సోల్ మరియు టాబ్లెట్ను డిస్కనెక్ట్ చేయాలని మేము సిఫార్సు చేస్తున్నాము.
 7 ఈథర్నెట్ కనెక్షన్ ఉపయోగించండి వైర్లెస్ కనెక్షన్కు బదులుగా. ఈథర్నెట్ కేబుల్ ఉపయోగించి చాలా కంప్యూటర్లను రౌటర్కు కనెక్ట్ చేయవచ్చు, ఇది రౌటర్ నుండి కంప్యూటర్కు సిగ్నల్ ట్రాన్స్మిషన్లో ఆలస్యాన్ని తొలగిస్తుంది.
7 ఈథర్నెట్ కనెక్షన్ ఉపయోగించండి వైర్లెస్ కనెక్షన్కు బదులుగా. ఈథర్నెట్ కేబుల్ ఉపయోగించి చాలా కంప్యూటర్లను రౌటర్కు కనెక్ట్ చేయవచ్చు, ఇది రౌటర్ నుండి కంప్యూటర్కు సిగ్నల్ ట్రాన్స్మిషన్లో ఆలస్యాన్ని తొలగిస్తుంది. - మీరు ఒక Mac కంప్యూటర్ని ఉపయోగిస్తుంటే, మీ కంప్యూటర్ని రౌటర్కు కనెక్ట్ చేయడానికి మీకు ఈథర్నెట్ టు USB / C అడాప్టర్ అవసరం.
- మొబైల్ పరికరాలు (స్మార్ట్ఫోన్లు మరియు టాబ్లెట్లు వంటివి) ఈథర్నెట్కు మద్దతు ఇవ్వవు.
5 వ భాగం 2: హార్డ్వేర్ సమస్యలను పరిష్కరించండి
 1 మీ హార్డ్వేర్ ఎంత పాతదో నిర్ణయించండి. రూటర్లు, మోడెమ్లు, కంప్యూటర్లు, స్మార్ట్ఫోన్లు మరియు టాబ్లెట్లు పాతవి అవుతున్నాయి, కాబట్టి పరికరం 4 సంవత్సరాల కంటే ఎక్కువ వయస్సు ఉన్నట్లయితే, మీరు తప్పనిసరిగా ఇంటర్నెట్కు కనెక్ట్ అయ్యే కొన్ని సమస్యలను ఎదుర్కొంటారు.
1 మీ హార్డ్వేర్ ఎంత పాతదో నిర్ణయించండి. రూటర్లు, మోడెమ్లు, కంప్యూటర్లు, స్మార్ట్ఫోన్లు మరియు టాబ్లెట్లు పాతవి అవుతున్నాయి, కాబట్టి పరికరం 4 సంవత్సరాల కంటే ఎక్కువ వయస్సు ఉన్నట్లయితే, మీరు తప్పనిసరిగా ఇంటర్నెట్కు కనెక్ట్ అయ్యే కొన్ని సమస్యలను ఎదుర్కొంటారు. - ఈ సందర్భంలో, కొత్త పరికరాన్ని కొనుగోలు చేయాలని మేము సిఫార్సు చేస్తున్నాము.
- అలాగే, మీరు పాత కంప్యూటర్ లేదా మొబైల్ పరికరంలో కొత్త ఆపరేటింగ్ సిస్టమ్ని ఇన్స్టాల్ చేస్తే సమస్య తలెత్తవచ్చు.
- మీ రౌటర్ మరియు / లేదా మోడెమ్ మూడు సంవత్సరాల కంటే ఎక్కువ వయస్సు ఉన్నట్లయితే, కొత్త మోడల్ను కొనడం ఉత్తమమని గుర్తుంచుకోండి.
 2 మీ రూటర్ మరియు మోడెమ్ను కొన్ని నిమిషాల పాటు ఆపివేయండి. ఇది ఈ పరికరాలను రీబూట్ చేస్తుంది, అంటే వాటి అంతర్గత కాష్లను క్లియర్ చేస్తుంది. అలాగే, రౌటర్ని రీబూట్ చేయడం వలన అది కనీసం రద్దీగా ఉండే వైర్లెస్ ఛానెల్ని ఎంచుకుంటుంది, ఇది మీ స్థానాన్ని బట్టి రోజూ మారవచ్చు.
2 మీ రూటర్ మరియు మోడెమ్ను కొన్ని నిమిషాల పాటు ఆపివేయండి. ఇది ఈ పరికరాలను రీబూట్ చేస్తుంది, అంటే వాటి అంతర్గత కాష్లను క్లియర్ చేస్తుంది. అలాగే, రౌటర్ని రీబూట్ చేయడం వలన అది కనీసం రద్దీగా ఉండే వైర్లెస్ ఛానెల్ని ఎంచుకుంటుంది, ఇది మీ స్థానాన్ని బట్టి రోజూ మారవచ్చు. - మీరు దాని కాన్ఫిగరేషన్ పేజీలో రోజువారీ రౌటర్ రీబూట్ను సెటప్ చేయవచ్చు.
 3 మీ రౌటర్ ఫర్మ్వేర్ను అప్డేట్ చేయండి. కాలం చెల్లిన ఫర్మ్వేర్ ఇకపై స్థిరమైన కనెక్షన్ని అందించకపోవచ్చు. ఫర్మ్వేర్ అప్గ్రేడ్ ప్రక్రియ రౌటర్ మోడల్పై ఆధారపడి ఉంటుంది, కాబట్టి దాని కోసం సూచనలను చదవండి. కానీ సాధారణంగా మీరు రౌటర్ యొక్క కాన్ఫిగరేషన్ పేజీని తెరవాలి, ఆపై “అప్డేట్” లేదా “ఫర్మ్వేర్ను ఇన్స్టాల్ చేయండి” ఎంపికను కనుగొని క్లిక్ చేయండి.
3 మీ రౌటర్ ఫర్మ్వేర్ను అప్డేట్ చేయండి. కాలం చెల్లిన ఫర్మ్వేర్ ఇకపై స్థిరమైన కనెక్షన్ని అందించకపోవచ్చు. ఫర్మ్వేర్ అప్గ్రేడ్ ప్రక్రియ రౌటర్ మోడల్పై ఆధారపడి ఉంటుంది, కాబట్టి దాని కోసం సూచనలను చదవండి. కానీ సాధారణంగా మీరు రౌటర్ యొక్క కాన్ఫిగరేషన్ పేజీని తెరవాలి, ఆపై “అప్డేట్” లేదా “ఫర్మ్వేర్ను ఇన్స్టాల్ చేయండి” ఎంపికను కనుగొని క్లిక్ చేయండి. - మీరు ఒక కొత్త రౌటర్ను కొనుగోలు చేసినట్లయితే లేదా ఒక సంవత్సరం లేదా రెండు సంవత్సరాల కంటే ఎక్కువ వయస్సు ఉన్న రౌటర్ను ఉపయోగిస్తుంటే ఇది చాలా ముఖ్యం.
 4 మీ రౌటర్ని పునositionస్థాపించండి. కంప్యూటర్ మరియు రౌటర్ మధ్య విజువల్ లైన్ ముఖ్యం, కానీ రౌటర్ దగ్గర అంతరాయం కలిగించే బహుళ పరికరాలు ఉంటే అది అర్ధవంతం కాదు. అలాంటి పరికరాలు ఉదాహరణకు, మైక్రోవేవ్ ఓవెన్లు మరియు రిఫ్రిజిరేటర్లు కావచ్చు, కాబట్టి రౌటర్ వాటికి దూరంగా ఉందని నిర్ధారించుకోండి.
4 మీ రౌటర్ని పునositionస్థాపించండి. కంప్యూటర్ మరియు రౌటర్ మధ్య విజువల్ లైన్ ముఖ్యం, కానీ రౌటర్ దగ్గర అంతరాయం కలిగించే బహుళ పరికరాలు ఉంటే అది అర్ధవంతం కాదు. అలాంటి పరికరాలు ఉదాహరణకు, మైక్రోవేవ్ ఓవెన్లు మరియు రిఫ్రిజిరేటర్లు కావచ్చు, కాబట్టి రౌటర్ వాటికి దూరంగా ఉందని నిర్ధారించుకోండి. - కంప్యూటర్ లేదా మొబైల్ పరికరం ఉన్న ఉపరితలం పైన రౌటర్ తప్పనిసరిగా ఉండాలి - లేకుంటే, మీరు ఇంటర్నెట్కు కనెక్ట్ చేయడంలో సమస్యలు ఎదురయ్యే అవకాశం ఉంది.
 5 ఇంటర్నెట్కు కనెక్ట్ చేయబడిన అన్ని పరికరాలను రీబూట్ చేయండి. ప్రత్యేకించి పరికరం పగలు మరియు రాత్రి పనిచేస్తుంటే, అన్ని రకాల సమస్యలను పరిష్కరించడానికి ఆఫ్ / ఆన్ పద్ధతి మంచిది.
5 ఇంటర్నెట్కు కనెక్ట్ చేయబడిన అన్ని పరికరాలను రీబూట్ చేయండి. ప్రత్యేకించి పరికరం పగలు మరియు రాత్రి పనిచేస్తుంటే, అన్ని రకాల సమస్యలను పరిష్కరించడానికి ఆఫ్ / ఆన్ పద్ధతి మంచిది.  6 సద్వినియోగం చేసుకోండి వైర్లెస్ సిగ్నల్ బూస్టర్. ఇది రౌటర్ నుండి అందుకున్న సిగ్నల్ను విస్తరించే చిన్న పరికరం; అందువలన, వైర్లెస్ నెట్వర్క్ యొక్క కవరేజ్ ప్రాంతం గణనీయంగా పెరుగుతుంది. ఈ యాంప్లిఫైయర్ల ధర £ 3,000, కానీ కొత్త రూటర్ల కంటే చాలా తక్కువ ధరకే ఉంటాయి.
6 సద్వినియోగం చేసుకోండి వైర్లెస్ సిగ్నల్ బూస్టర్. ఇది రౌటర్ నుండి అందుకున్న సిగ్నల్ను విస్తరించే చిన్న పరికరం; అందువలన, వైర్లెస్ నెట్వర్క్ యొక్క కవరేజ్ ప్రాంతం గణనీయంగా పెరుగుతుంది. ఈ యాంప్లిఫైయర్ల ధర £ 3,000, కానీ కొత్త రూటర్ల కంటే చాలా తక్కువ ధరకే ఉంటాయి. - మీకు అల్యూమినియం డబ్బా ఉంటే మీరు మీ స్వంతంగా సిగ్నల్ బూస్టర్ తయారు చేయవచ్చు.
- దయచేసి మీరు ఎంచుకున్న సిగ్నల్ బూస్టర్ కొనుగోలు చేసే ముందు మీ రౌటర్తో పనిచేస్తుందని నిర్ధారించుకోండి.
 7 కొత్త రౌటర్ కొనండి. పాత పరికరాలు అవాంతరం అని గుర్తుంచుకోండి. అందువల్ల, మీ ఇంటర్నెట్ కనెక్షన్ వేగాన్ని ఖచ్చితంగా పెంచడానికి కొత్త రౌటర్ కొనడం మంచిది.
7 కొత్త రౌటర్ కొనండి. పాత పరికరాలు అవాంతరం అని గుర్తుంచుకోండి. అందువల్ల, మీ ఇంటర్నెట్ కనెక్షన్ వేగాన్ని ఖచ్చితంగా పెంచడానికి కొత్త రౌటర్ కొనడం మంచిది. - కొత్త రౌటర్ కొనుగోలు చేసే ముందు దయచేసి ఈ విభాగాన్ని చదవండి.
5 వ భాగం 3: సాఫ్ట్వేర్ సమస్యలను పరిష్కరించండి
 1 మీ కంప్యూటర్ లేదా మొబైల్ పరికరం యొక్క ఆపరేటింగ్ సిస్టమ్ను అప్డేట్ చేయండి. మీ వద్ద పాత పరికరం (కొత్త సిస్టమ్ మీ పాత పరికరం పనితీరును తగ్గిస్తుంది) తప్ప దీన్ని క్రమం తప్పకుండా చేయండి. మీ సిస్టమ్ని ఎలా అప్డేట్ చేయాలో తెలుసుకోవడానికి, కింది లింక్లలో ఒకదానిపై క్లిక్ చేయండి:
1 మీ కంప్యూటర్ లేదా మొబైల్ పరికరం యొక్క ఆపరేటింగ్ సిస్టమ్ను అప్డేట్ చేయండి. మీ వద్ద పాత పరికరం (కొత్త సిస్టమ్ మీ పాత పరికరం పనితీరును తగ్గిస్తుంది) తప్ప దీన్ని క్రమం తప్పకుండా చేయండి. మీ సిస్టమ్ని ఎలా అప్డేట్ చేయాలో తెలుసుకోవడానికి, కింది లింక్లలో ఒకదానిపై క్లిక్ చేయండి: - విండోస్
- Mac
- ఐఫోన్
- ఆండ్రాయిడ్
 2 వైరస్ల కోసం మీ కంప్యూటర్ని తనిఖీ చేయండి. కొన్నిసార్లు మాల్వేర్ లేదా వైరస్లు మీ కంప్యూటర్ను ఇంటర్నెట్ యాక్సెస్ చేయకుండా నిరోధిస్తాయి. ఏవైనా మాల్వేర్లను కనుగొనడానికి మరియు తీసివేయడానికి మీ యాంటీవైరస్ని అమలు చేయండి.
2 వైరస్ల కోసం మీ కంప్యూటర్ని తనిఖీ చేయండి. కొన్నిసార్లు మాల్వేర్ లేదా వైరస్లు మీ కంప్యూటర్ను ఇంటర్నెట్ యాక్సెస్ చేయకుండా నిరోధిస్తాయి. ఏవైనా మాల్వేర్లను కనుగొనడానికి మరియు తీసివేయడానికి మీ యాంటీవైరస్ని అమలు చేయండి. - ప్రతిదీ సక్రమంగా పనిచేసినప్పటికీ, మీరు క్రమం తప్పకుండా (ఉదాహరణకు, వారానికి ఒకసారి) మీ కంప్యూటర్ను యాంటీవైరస్తో స్కాన్ చేయాలని మేము సిఫార్సు చేస్తున్నాము.
 3 మీ వెబ్ బ్రౌజర్ని రిఫ్రెష్ చేయండి. కాలం చెల్లిన వెబ్ బ్రౌజర్ వెబ్ పేజీలు లేదా వీడియోలను లోడ్ చేయడం నెమ్మదిగా ఉండవచ్చు. మీ బ్రౌజర్ని ఎలా అప్డేట్ చేయాలో తెలుసుకోవడానికి, కింది లింక్లలో ఒకదానిపై క్లిక్ చేయండి:
3 మీ వెబ్ బ్రౌజర్ని రిఫ్రెష్ చేయండి. కాలం చెల్లిన వెబ్ బ్రౌజర్ వెబ్ పేజీలు లేదా వీడియోలను లోడ్ చేయడం నెమ్మదిగా ఉండవచ్చు. మీ బ్రౌజర్ని ఎలా అప్డేట్ చేయాలో తెలుసుకోవడానికి, కింది లింక్లలో ఒకదానిపై క్లిక్ చేయండి: - గూగుల్ క్రోమ్
- ఫైర్ఫాక్స్
- సఫారి
 4 మీ వెబ్ బ్రౌజర్ కాష్ను క్లియర్ చేయండి. మీ ఇంటర్నెట్ కనెక్షన్ మందగించడానికి బ్రౌజర్ కాష్ కారణం కావచ్చు. కాష్ చేసిన సమాచారం మీరు ఇప్పటికే తెరిచిన వెబ్ పేజీలను వేగంగా లోడ్ చేయడానికి అనుమతిస్తుంది, కానీ వెబ్సైట్ కాష్ బ్రౌజర్ ఎంట్రీలతో సరిపోలకపోతే లోపాలు మరియు కనెక్షన్ సమస్యలకు కూడా దారితీస్తుంది.
4 మీ వెబ్ బ్రౌజర్ కాష్ను క్లియర్ చేయండి. మీ ఇంటర్నెట్ కనెక్షన్ మందగించడానికి బ్రౌజర్ కాష్ కారణం కావచ్చు. కాష్ చేసిన సమాచారం మీరు ఇప్పటికే తెరిచిన వెబ్ పేజీలను వేగంగా లోడ్ చేయడానికి అనుమతిస్తుంది, కానీ వెబ్సైట్ కాష్ బ్రౌజర్ ఎంట్రీలతో సరిపోలకపోతే లోపాలు మరియు కనెక్షన్ సమస్యలకు కూడా దారితీస్తుంది. - మీరు కాష్ను క్లియర్ చేసినప్పుడు, మొదటిసారి, వెబ్ పేజీలు సాధారణం కంటే నెమ్మదిగా లోడ్ అవుతాయి.
 5 టూల్బార్లను తొలగించండి వెబ్ బ్రౌజర్ నుండి. మీ బ్రౌజర్లో అనేక టూల్బార్లు మరియు / లేదా ఎక్స్టెన్షన్లు ఇన్స్టాల్ చేయబడి ఉంటే, బ్రౌజర్ను వేగవంతం చేయడానికి అనవసరమైన వాటిని తొలగించండి.
5 టూల్బార్లను తొలగించండి వెబ్ బ్రౌజర్ నుండి. మీ బ్రౌజర్లో అనేక టూల్బార్లు మరియు / లేదా ఎక్స్టెన్షన్లు ఇన్స్టాల్ చేయబడి ఉంటే, బ్రౌజర్ను వేగవంతం చేయడానికి అనవసరమైన వాటిని తొలగించండి.  6 వా డు గూగుల్ క్రోమ్ లేదా ఫైర్ఫాక్స్. ఈ బ్రౌజర్లు సాధారణంగా ఇతర వాటి కంటే వేగంగా ఉంటాయి మరియు Windows, Mac OS X, iOS మరియు Android తో సహా అన్ని సిస్టమ్లకు అందుబాటులో ఉంటాయి.
6 వా డు గూగుల్ క్రోమ్ లేదా ఫైర్ఫాక్స్. ఈ బ్రౌజర్లు సాధారణంగా ఇతర వాటి కంటే వేగంగా ఉంటాయి మరియు Windows, Mac OS X, iOS మరియు Android తో సహా అన్ని సిస్టమ్లకు అందుబాటులో ఉంటాయి.  7 VPN ని ఉపయోగించి ప్రయత్నించండి. వర్చువల్ ప్రైవేట్ నెట్వర్క్లు (VPN లు) బాహ్య సర్వర్లను ఉపయోగించడం ద్వారా ISP పరిమితులను దాటవేయడానికి మిమ్మల్ని అనుమతిస్తాయి. ఇది సాధారణంగా మీ ఇంటర్నెట్ కనెక్షన్ వేగాన్ని పెంచనప్పటికీ (మీ ISP పరిమితులను అమలు చేయకపోతే), VPN మీ ISP అనుమతి లేకుండా మీ నెట్వర్క్ వేగాన్ని తగ్గించకుండా నిరోధిస్తుంది.
7 VPN ని ఉపయోగించి ప్రయత్నించండి. వర్చువల్ ప్రైవేట్ నెట్వర్క్లు (VPN లు) బాహ్య సర్వర్లను ఉపయోగించడం ద్వారా ISP పరిమితులను దాటవేయడానికి మిమ్మల్ని అనుమతిస్తాయి. ఇది సాధారణంగా మీ ఇంటర్నెట్ కనెక్షన్ వేగాన్ని పెంచనప్పటికీ (మీ ISP పరిమితులను అమలు చేయకపోతే), VPN మీ ISP అనుమతి లేకుండా మీ నెట్వర్క్ వేగాన్ని తగ్గించకుండా నిరోధిస్తుంది.
5 వ భాగం 4: Windows లో DNS సెట్టింగ్లను మార్చండి
 1 ప్రారంభ మెనుని తెరవండి
1 ప్రారంభ మెనుని తెరవండి  . స్క్రీన్ దిగువ ఎడమ మూలలో విండోస్ లోగోపై క్లిక్ చేయండి.
. స్క్రీన్ దిగువ ఎడమ మూలలో విండోస్ లోగోపై క్లిక్ చేయండి.  2 కంట్రోల్ పానెల్ తెరవండి. నమోదు చేయండి నియంత్రణ ప్యానెల్, ఆపై స్టార్ట్ మెనూ ఎగువన కంట్రోల్ ప్యానెల్ క్లిక్ చేయండి.
2 కంట్రోల్ పానెల్ తెరవండి. నమోదు చేయండి నియంత్రణ ప్యానెల్, ఆపై స్టార్ట్ మెనూ ఎగువన కంట్రోల్ ప్యానెల్ క్లిక్ చేయండి.  3 వేరే కంట్రోల్ ప్యానెల్ వీక్షణకు మారండి. విండో యొక్క కుడి ఎగువ మూలలో వ్యూ బై మెనుని తెరిచి, ఆపై పెద్ద చిహ్నాలను క్లిక్ చేయండి.
3 వేరే కంట్రోల్ ప్యానెల్ వీక్షణకు మారండి. విండో యొక్క కుడి ఎగువ మూలలో వ్యూ బై మెనుని తెరిచి, ఆపై పెద్ద చిహ్నాలను క్లిక్ చేయండి. - వ్యూ బై మెనూలో మీరు ఇప్పటికే పెద్ద చిహ్నాల ఎంపికను చూసినట్లయితే, ఈ దశను దాటవేయండి.
 4 నొక్కండి నెట్వర్క్ మరియు భాగస్వామ్య కేంద్రం. ఇది కంట్రోల్ ప్యానెల్ విండోకి కుడి వైపున ఉంది.
4 నొక్కండి నెట్వర్క్ మరియు భాగస్వామ్య కేంద్రం. ఇది కంట్రోల్ ప్యానెల్ విండోకి కుడి వైపున ఉంది.  5 నొక్కండి అడాప్టర్ సెట్టింగులను మార్చండి. ఈ లింక్ విండో ఎగువ ఎడమ వైపున ఉంది.
5 నొక్కండి అడాప్టర్ సెట్టింగులను మార్చండి. ఈ లింక్ విండో ఎగువ ఎడమ వైపున ఉంది.  6 ప్రస్తుత కనెక్షన్ యొక్క లక్షణాలను తెరవండి. మీ ప్రస్తుత వైర్లెస్ కనెక్షన్ని ఎంచుకోండి, ఆపై విండో ఎగువన "ఈ కనెక్షన్ కోసం సెట్టింగ్లను మార్చండి" క్లిక్ చేయండి.
6 ప్రస్తుత కనెక్షన్ యొక్క లక్షణాలను తెరవండి. మీ ప్రస్తుత వైర్లెస్ కనెక్షన్ని ఎంచుకోండి, ఆపై విండో ఎగువన "ఈ కనెక్షన్ కోసం సెట్టింగ్లను మార్చండి" క్లిక్ చేయండి.  7 నొక్కండి ఇంటర్నెట్ ప్రోటోకాల్ వెర్షన్ 4 (TCP / IPv4). ఇది వైర్లెస్ కనెక్షన్ ప్రాపర్టీస్ విండో మధ్యలో పేన్లో ఉంది.
7 నొక్కండి ఇంటర్నెట్ ప్రోటోకాల్ వెర్షన్ 4 (TCP / IPv4). ఇది వైర్లెస్ కనెక్షన్ ప్రాపర్టీస్ విండో మధ్యలో పేన్లో ఉంది.  8 నొక్కండి గుణాలు. మీరు ప్యానెల్ క్రింద ఈ బటన్ను కనుగొంటారు. కొత్త విండో తెరవబడుతుంది.
8 నొక్కండి గుణాలు. మీరు ప్యానెల్ క్రింద ఈ బటన్ను కనుగొంటారు. కొత్త విండో తెరవబడుతుంది.  9 "కింది DNS సర్వర్ చిరునామాలను ఉపయోగించండి" పక్కన ఉన్న పెట్టెను చెక్ చేయండి. ఇది కొత్త విండో దిగువన ఒక ఎంపిక.
9 "కింది DNS సర్వర్ చిరునామాలను ఉపయోగించండి" పక్కన ఉన్న పెట్టెను చెక్ చేయండి. ఇది కొత్త విండో దిగువన ఒక ఎంపిక.  10 ప్రతి ఫీల్డ్లో కొత్త DNS చిరునామాను నమోదు చేయండి. మీరు OpenDNS లేదా Google సర్వర్లను ఉపయోగించాలనుకుంటున్నారా అనేదానిపై ఆధారపడి, కింది వాటిలో ఒకదాన్ని చేయండి:
10 ప్రతి ఫీల్డ్లో కొత్త DNS చిరునామాను నమోదు చేయండి. మీరు OpenDNS లేదా Google సర్వర్లను ఉపయోగించాలనుకుంటున్నారా అనేదానిపై ఆధారపడి, కింది వాటిలో ఒకదాన్ని చేయండి: - Google - నమోదు చేయండి 8.8.8.8 "ఇష్టపడే DNS సర్వర్" టెక్స్ట్ బాక్స్లో, ఆపై నమోదు చేయండి 8.8.4.4 ప్రత్యామ్నాయ DNS సర్వర్ టెక్స్ట్ బాక్స్లో.
- OpenDNS - నమోదు చేయండి 208.67.222.222 "ఇష్టపడే DNS సర్వర్" టెక్స్ట్ బాక్స్లో, ఆపై నమోదు చేయండి 208.67.220.220 ప్రత్యామ్నాయ DNS సర్వర్ టెక్స్ట్ బాక్స్లో.
 11 నొక్కండి అలాగే. ఇది విండో దిగువన ఉన్న బటన్.
11 నొక్కండి అలాగే. ఇది విండో దిగువన ఉన్న బటన్.  12 నొక్కండి దగ్గరగా. మీరు విండో దిగువన ఈ బటన్ను కనుగొంటారు. సెట్టింగ్లు సేవ్ చేయబడతాయి మరియు అమలులోకి వస్తాయి.
12 నొక్కండి దగ్గరగా. మీరు విండో దిగువన ఈ బటన్ను కనుగొంటారు. సెట్టింగ్లు సేవ్ చేయబడతాయి మరియు అమలులోకి వస్తాయి.
5 వ భాగం 5: Mac OS X లో DNS సెట్టింగ్లను మార్చండి
 1 ఆపిల్ మెనుని తెరవండి
1 ఆపిల్ మెనుని తెరవండి  . స్క్రీన్ ఎగువ ఎడమ మూలలో ఉన్న ఆపిల్ లోగోపై క్లిక్ చేయండి.
. స్క్రీన్ ఎగువ ఎడమ మూలలో ఉన్న ఆపిల్ లోగోపై క్లిక్ చేయండి.  2 నొక్కండి సిస్టమ్ అమరికలను. ఇది మెనూలో ఒక ఎంపిక.
2 నొక్కండి సిస్టమ్ అమరికలను. ఇది మెనూలో ఒక ఎంపిక.  3 నొక్కండి నెట్వర్క్. సిస్టమ్ ప్రాధాన్యతల విండోలో మీరు ఈ ఎంపికను కనుగొంటారు. కొత్త విండో తెరవబడుతుంది.
3 నొక్కండి నెట్వర్క్. సిస్టమ్ ప్రాధాన్యతల విండోలో మీరు ఈ ఎంపికను కనుగొంటారు. కొత్త విండో తెరవబడుతుంది.  4 మీ కనెక్షన్ని ఎంచుకోండి. ఎడమ సైడ్బార్ నుండి మీ ప్రస్తుత వైర్లెస్ కనెక్షన్ని ఎంచుకోండి.
4 మీ కనెక్షన్ని ఎంచుకోండి. ఎడమ సైడ్బార్ నుండి మీ ప్రస్తుత వైర్లెస్ కనెక్షన్ని ఎంచుకోండి.  5 నొక్కండి అదనంగా. ఇది విండో దిగువన ఒక ఎంపిక. మరొక విండో తెరవబడుతుంది.
5 నొక్కండి అదనంగా. ఇది విండో దిగువన ఒక ఎంపిక. మరొక విండో తెరవబడుతుంది.  6 నొక్కండి DNS. ఈ ట్యాబ్ విండో ఎగువన ఉంది.
6 నొక్కండి DNS. ఈ ట్యాబ్ విండో ఎగువన ఉంది.  7 నొక్కండి +. ఇది విండో దిగువ ఎడమ మూలలో ఉన్న చిహ్నం.
7 నొక్కండి +. ఇది విండో దిగువ ఎడమ మూలలో ఉన్న చిహ్నం.  8 మీ ప్రాథమిక DNS చిరునామాను నమోదు చేయండి. మీరు OpenDNS లేదా Google సర్వర్లను ఉపయోగించాలనుకుంటున్నారా అనేదానిపై ఆధారపడి, కింది వాటిలో ఒకదాన్ని చేయండి:
8 మీ ప్రాథమిక DNS చిరునామాను నమోదు చేయండి. మీరు OpenDNS లేదా Google సర్వర్లను ఉపయోగించాలనుకుంటున్నారా అనేదానిపై ఆధారపడి, కింది వాటిలో ఒకదాన్ని చేయండి: - Google - నమోదు చేయండి 8.8.8.8 మరియు నొక్కండి తిరిగి.
- OpenDNS - నమోదు చేయండి 208.67.222.222 మరియు నొక్కండి తిరిగి.
 9 నొక్కండి + మళ్లీ, ఆపై సెకండరీ DNS చిరునామాను నమోదు చేయండి. ఎంచుకున్న ప్రాథమిక DNS చిరునామాపై ఆధారపడి, కింది వాటిలో ఒకదాన్ని చేయండి:
9 నొక్కండి + మళ్లీ, ఆపై సెకండరీ DNS చిరునామాను నమోదు చేయండి. ఎంచుకున్న ప్రాథమిక DNS చిరునామాపై ఆధారపడి, కింది వాటిలో ఒకదాన్ని చేయండి: - Google - నమోదు చేయండి 8.8.4.4 మరియు నొక్కండి తిరిగి.
- OpenDNS - నమోదు చేయండి 208.67.220.220 మరియు నొక్కండి తిరిగి.
 10 నొక్కండి అలాగే. ఇది విండో దిగువన ఉన్న బటన్. DNS సెట్టింగ్లు సేవ్ చేయబడతాయి.
10 నొక్కండి అలాగే. ఇది విండో దిగువన ఉన్న బటన్. DNS సెట్టింగ్లు సేవ్ చేయబడతాయి.  11 నొక్కండి వర్తించు. ఇది విండో దిగువన ఉంది. DNS సెట్టింగ్లు అమలులోకి వస్తాయి.
11 నొక్కండి వర్తించు. ఇది విండో దిగువన ఉంది. DNS సెట్టింగ్లు అమలులోకి వస్తాయి.