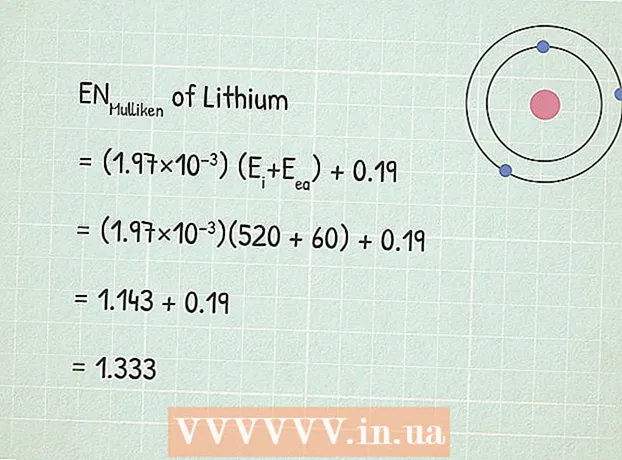రచయిత:
Morris Wright
సృష్టి తేదీ:
24 ఏప్రిల్ 2021
నవీకరణ తేదీ:
1 జూలై 2024

విషయము
- అడుగు పెట్టడానికి
- 4 యొక్క పార్ట్ 1: స్థానిక నెట్వర్క్ కోసం త్వరగా ఆటను సృష్టించండి
- 4 యొక్క పార్ట్ 2: అంకితమైన సర్వర్ను ప్రారంభించండి
- విండోస్
- Mac OS X.
- 4 యొక్క పార్ట్ 3: పోర్ట్ ఫార్వార్డింగ్ ఏర్పాటు
- 4 యొక్క 4 వ భాగం: మీ సర్వర్ను ఉపయోగించడానికి ఇతరులను అనుమతించండి
Minecraft మీరే ఆడటానికి ఒక ఆహ్లాదకరమైన గేమ్, కానీ ఇది స్నేహితులతో మరింత సరదాగా ఉంటుంది. అధికారిక సర్వర్ యొక్క అవరోధాలు లేకుండా, కలిసి ఆడటానికి మరియు నిర్మించడానికి మిమ్మల్ని అనుమతించే సర్వర్ను మీరు సెటప్ చేయవచ్చు.
అడుగు పెట్టడానికి
4 యొక్క పార్ట్ 1: స్థానిక నెట్వర్క్ కోసం త్వరగా ఆటను సృష్టించండి
 Minecraft లో కొత్త 1-ప్లేయర్ ఆట ప్రారంభించండి.
Minecraft లో కొత్త 1-ప్లేయర్ ఆట ప్రారంభించండి. ఆట ప్రారంభమైన తర్వాత, నొక్కండి.ఎస్ మెను తెరవడానికి.
ఆట ప్రారంభమైన తర్వాత, నొక్కండి.ఎస్ మెను తెరవడానికి. "ఓపెన్ టు LAN" పై క్లిక్ చేయండి.
"ఓపెన్ టు LAN" పై క్లిక్ చేయండి. ఇతర ఆటగాళ్ల కోసం గేమ్ మోడ్ను ఎంచుకోవడానికి "మోడ్" బటన్ను క్లిక్ చేయండి. మీరు క్రియేటివ్, అడ్వెంచర్ లేదా సర్వైవల్ ఎంచుకోవచ్చు.
ఇతర ఆటగాళ్ల కోసం గేమ్ మోడ్ను ఎంచుకోవడానికి "మోడ్" బటన్ను క్లిక్ చేయండి. మీరు క్రియేటివ్, అడ్వెంచర్ లేదా సర్వైవల్ ఎంచుకోవచ్చు.  "చీట్స్ అనుమతించు" బటన్ను క్లిక్ చేయండి, తద్వారా ఇతర ఆటగాళ్ళు చీట్లను ఉపయోగించవచ్చు.
"చీట్స్ అనుమతించు" బటన్ను క్లిక్ చేయండి, తద్వారా ఇతర ఆటగాళ్ళు చీట్లను ఉపయోగించవచ్చు. "స్టార్ట్ లాన్ వరల్డ్" పై క్లిక్ చేయండి.
"స్టార్ట్ లాన్ వరల్డ్" పై క్లిక్ చేయండి. చిరునామాను రాయండి. మీరు ఈ క్రింది సందేశాన్ని చూస్తారు: స్థానిక ఆట XXX.XXX.XXX.XXX:XXXXX "లో హోస్ట్ చేయబడింది. చిరునామాను కాపీ చేసి ఇతర ఆటగాళ్లకు ఇవ్వండి.
చిరునామాను రాయండి. మీరు ఈ క్రింది సందేశాన్ని చూస్తారు: స్థానిక ఆట XXX.XXX.XXX.XXX:XXXXX "లో హోస్ట్ చేయబడింది. చిరునామాను కాపీ చేసి ఇతర ఆటగాళ్లకు ఇవ్వండి.  ఇతర కంప్యూటర్ (ల) లో Minecraft ను ప్రారంభించండి. ఈ కంప్యూటర్లను మొదటి కంప్యూటర్ వలె అదే నెట్వర్క్కు కనెక్ట్ చేయాలి.
ఇతర కంప్యూటర్ (ల) లో Minecraft ను ప్రారంభించండి. ఈ కంప్యూటర్లను మొదటి కంప్యూటర్ వలె అదే నెట్వర్క్కు కనెక్ట్ చేయాలి.  "మల్టీప్లేయర్" పై క్లిక్ చేయండి.
"మల్టీప్లేయర్" పై క్లిక్ చేయండి. నెట్వర్క్ స్కాన్ పూర్తయ్యే వరకు వేచి ఉండండి.
నెట్వర్క్ స్కాన్ పూర్తయ్యే వరకు వేచి ఉండండి. మీ ఆటను ఎంచుకుని, "జాయిన్ సర్వర్" పై క్లిక్ చేయండి.
మీ ఆటను ఎంచుకుని, "జాయిన్ సర్వర్" పై క్లిక్ చేయండి.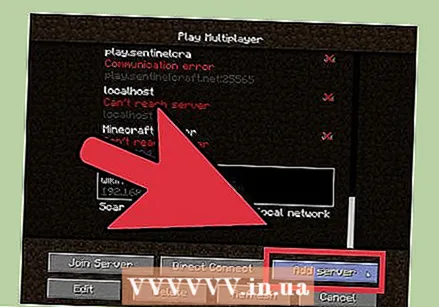 మీరు కనుగొనలేకపోతే సర్వర్ను మాన్యువల్గా జోడించండి. "సర్వర్ను జోడించు" పై క్లిక్ చేసి, ఆపై గతంలో వ్రాసిన చిరునామాను నమోదు చేయండి.
మీరు కనుగొనలేకపోతే సర్వర్ను మాన్యువల్గా జోడించండి. "సర్వర్ను జోడించు" పై క్లిక్ చేసి, ఆపై గతంలో వ్రాసిన చిరునామాను నమోదు చేయండి.
4 యొక్క పార్ట్ 2: అంకితమైన సర్వర్ను ప్రారంభించండి
- విండోస్
- Mac OS X.
విండోస్
- జావా డౌన్లోడ్ సైట్కు వెళ్లండి. Java.com/en/download/ కు వెళ్లండి. తాజా సంస్కరణను డౌన్లోడ్ చేసి, ఇన్స్టాల్ చేయండి.
- మీ కంప్యూటర్లో జావా డైరెక్టరీని కనుగొనండి. ఈ స్థానం మీ ఆపరేటింగ్ సిస్టమ్ మరియు ఇన్స్టాలేషన్ సమయంలో మీరు చేసిన ఏవైనా మార్పులపై ఆధారపడి ఉంటుంది. డిఫాల్ట్ డైరెక్టరీలు:
- 32-బిట్ విండోస్: సి: ప్రోగ్రామ్ ఫైళ్ళు జావా jre7 బిన్
- 32-బిట్ జావా, 64-బిట్ విండోస్: సి: ప్రోగ్రామ్ ఫైల్స్ (x86) జావా jre7 బిన్
- 64-బిట్ జావా, 64-బిట్ విండోస్: సి: ప్రోగ్రామ్ ఫైళ్ళు జావా jre7 బిన్
- కంప్యూటర్ (లేదా నా కంప్యూటర్ లేదా ఈ పిసి) పై కుడి క్లిక్ చేయండి. మీరు దీన్ని డెస్క్టాప్లోని ప్రారంభ మెనులో లేదా విన్ | E నొక్కడం ద్వారా కనుగొనవచ్చు.
- ఎంచుకోండి లక్షణాలు (గుణాలు).
- "అధునాతన సిస్టమ్ సెట్టింగులు" పై క్లిక్ చేయండి.
- ఎన్విరాన్మెంట్ వేరియబుల్స్ క్లిక్ చేయండి ....
- "సిస్టమ్ వేరియబుల్స్" విభాగంలో "పాత్" వేరియబుల్ కనుగొని ఎంచుకోండి. "యూజర్ వేరియబుల్స్" లో "PATH" వేరియబుల్ ఎంచుకోకండి.
- సవరించు క్లిక్ చేయండి ....
- "వేరియబుల్ విలువ" విలువ చివరలో సెమికోలన్ (;) ను జోడించండి
- సెమికోలన్ తర్వాత జావా డైరెక్టరీని జోడించండి. ఉదా. ; సి: ప్రోగ్రామ్ ఫైళ్ళు (x86) జావా jre7 బిన్
- Minecraft వెబ్సైట్కు వెళ్లండి. Minecraft.net/download కి వెళ్లండి.
- డౌన్లోడ్.Minecraft_Server.exe.
- Minecraft సర్వర్ కోసం ఫోల్డర్ను సృష్టించండి. ఈ ఫోల్డర్ను సి డ్రైవ్ యొక్క రూట్ లేదా మీ డెస్క్టాప్ వంటి సులభంగా ప్రాప్యత చేయగల ప్రదేశంలో ఉంచండి.
- ఫైల్ను తరలించండి.Minecraft_Server.exe క్రొత్త ఫోల్డర్కు.
- సర్వర్ను సృష్టించడానికి EXE ఫైల్ను అమలు చేయండి. .EXE ఫైల్పై రెండుసార్లు క్లిక్ చేయండి మరియు సర్వర్ ఇన్స్టాలేషన్ పురోగతిని చూపించే విండో తెరుచుకుంటుంది. ప్రక్రియ స్వయంచాలకంగా ఉంటుంది మరియు సంస్థాపన పూర్తయిన తర్వాత ప్రోగ్రామ్ స్వయంచాలకంగా మూసివేయబడుతుంది. కాన్ఫిగరేషన్ ఫైల్స్ స్వయంచాలకంగా సృష్టించబడతాయి మరియు గతంలో సృష్టించిన ఫోల్డర్కు జోడించబడతాయి.
- సర్వర్ లోడ్ కాకపోతే మరియు మీరు వింత వచనంతో స్క్రీన్ను చూస్తే, మీరు సర్వర్ను నిర్వాహకుడిగా ప్రారంభించాలి. ప్రోగ్రామ్పై కుడి క్లిక్ చేసి, "నిర్వాహకుడిగా రన్ చేయి" ఎంచుకోండి. నిర్వాహకుడిగా మీకు పాస్వర్డ్ అవసరం.
- సర్వర్ లోడ్ కాకపోతే మరియు మీరు వింత వచనంతో స్క్రీన్ను చూస్తే, మీరు సర్వర్ను నిర్వాహకుడిగా ప్రారంభించాలి. ప్రోగ్రామ్పై కుడి క్లిక్ చేసి, "నిర్వాహకుడిగా రన్ చేయి" ఎంచుకోండి. నిర్వాహకుడిగా మీకు పాస్వర్డ్ అవసరం.
- ఫైల్ను తెరవండి.1 = eula.txt.
- నియమాన్ని కనుగొనండి.1 = యూలా = తప్పుడు. దీన్ని 1 = eula = true గా మార్చండి
- సర్వర్ ఫోల్డర్పై కుడి క్లిక్ చేసి ఎంచుకోండి క్రొత్తది → వచన పత్రం.
- సర్వర్ బ్యాచ్ సృష్టించడానికి కింది వాటిని నమోదు చేయండి:
టైకో రన్-మిన్క్రాఫ్ట్ జావా -ఎక్స్ఎమ్ఎస్ 1 జి -ఎక్స్ఎమ్ఎక్స్ 2 జి -జార్ మిన్క్రాఫ్ట్_సర్వర్.ఎక్స్ పాజ్
- -Xms1G -Xmx2G సర్వర్ కోసం మొదటి మరియు గరిష్ట మెమరీ కేటాయింపును నిర్దేశిస్తుంది (వరుసగా 1 GB మరియు 2 GB). మీరు దీన్ని కావలసిన విధంగా సర్దుబాటు చేయవచ్చు.
- ఫైల్ను "గా సేవ్ చేయండి.బ్యాట్ ".
- మీ సర్వర్ను ప్రారంభించడానికి బ్యాచ్ ఫైల్ను అమలు చేయండి.
- మీ కంప్యూటర్ యొక్క IP చిరునామాను కనుగొనండి. మీ పోర్ట్లను కాన్ఫిగర్ చేసేటప్పుడు మీకు ఇది అవసరం, తద్వారా ఇతర వ్యక్తులు కనెక్ట్ అవుతారు.
- Win | R నొక్కండి మరియు cmd అని టైప్ చేయండి. ఎంటర్ నొక్కండి
- Ipconfig అని టైప్ చేసి ఎంటర్ నొక్కండి
- మీరు క్రియాశీల కనెక్షన్ను కనుగొనే వరకు పైకి స్క్రోల్ చేయండి
- IPv4 చిరునామాను వ్రాయండి
- "డిఫాల్ట్ గేట్వే" యొక్క చిరునామాను కూడా గమనించండి
Mac OS X.
- Minecraft వెబ్సైట్కు వెళ్లండి. Minecraft.net/download కి వెళ్లండి.
- డౌన్లోడ్.minecraft_server.jar.
- Minecraft సర్వర్ కోసం ఫోల్డర్ను సృష్టించండి. ఈ ఫోల్డర్ను మీ డెస్క్టాప్ లేదా అప్లికేషన్స్ ఫోల్డర్ వంటి సులభంగా ప్రాప్యత చేయగల స్థలంలో ఉంచండి.
- ఫైల్ను తరలించండి.minecraft_server.jar క్రొత్త ఫోల్డర్కు.
- Minecraft సర్వర్ యొక్క ఫోల్డర్ను తెరవండి.
- టెక్స్ట్ఎడిట్తో క్రొత్త టెక్స్ట్ ఫైల్ను సృష్టించండి. నొక్కండి ఫార్మాట్ → సాదా వచనాన్ని చేయండి. ఫైల్లో కింది పంక్తులను టైప్ చేయండి.
#! / bin / bashcd "$ (dirname" $ 0 ")" exec java -Xmx1G -Xms1G -jar minecraft_server.jar
- మీరు సర్వర్కు ఎక్కువ మెమరీని కేటాయించాలనుకుంటే, మీ సిస్టమ్ను బట్టి 1G ని 2G లేదా అంతకంటే ఎక్కువ మార్చండి.
- ఫైల్ను ఇలా సేవ్ చేయండి "start.command". ఇది Minecraft సర్వర్ యొక్క ఫోల్డర్లో సేవ్ చేయబడిందని నిర్ధారించుకోండి.
- యుటిలిటీస్ ఫోల్డర్లో టెర్మినల్ను తెరవండి. మీరు ఇప్పుడే సృష్టించిన start.command ఫైల్కు ఎగ్జిక్యూట్ పర్మిషన్లను కేటాయించాలి.
- టైప్ చేయండి.a + x టెర్మినల్ ను chmod చేసి ఫైల్ లాగండి start.command టెర్మినల్ విండోకు. ఇది ఫైల్కు సరైన మార్గాన్ని సూచిస్తుంది.
- నొక్కండి.తిరిగి ఫైల్లో మార్పులను సేవ్ చేయడానికి.
- మీ సర్వర్ను ప్రారంభించడానికి ఫైల్పై డబుల్ క్లిక్ చేయండి. మీరు సర్వర్ను మొదటిసారి అమలు చేస్తున్నప్పుడు చాలా లోపాలు వస్తాయి, ఇది సాధారణం.
- ఫైల్ను తెరవండి.1 = eula.txt.
- నియమాన్ని కనుగొనండి.1 = యూలా = తప్పుడు. దీన్ని 1 = eula = true గా మార్చండి.
- మీ కంప్యూటర్ యొక్క IP చిరునామాను కనుగొనండి. మీ పోర్ట్లను కాన్ఫిగర్ చేసేటప్పుడు మీకు ఇది అవసరం, తద్వారా ఇతర వ్యక్తులు మీ సర్వర్కు కనెక్ట్ అవుతారు.
- ఆపిల్ మెనుపై క్లిక్ చేసి ఎంచుకోండి సిస్టమ్ ప్రాధాన్యతలు (సిస్టమ్ గుణాలు).
- నొక్కండి నెట్వర్క్.
- మీ క్రియాశీల నెట్వర్క్ అడాప్టర్ను ఎంచుకోండి
- చూపిన IP చిరునామాను రాయండి
- "రూటర్" యొక్క చిరునామాను కూడా గమనించండి.
4 యొక్క పార్ట్ 3: పోర్ట్ ఫార్వార్డింగ్ ఏర్పాటు
 వెబ్ బ్రౌజర్లో మీ రౌటర్ చిరునామాను నమోదు చేయండి. మీ కంప్యూటర్ యొక్క IP చిరునామాను చూస్తున్నప్పుడు మీరు ఈ చిరునామాను కనుగొన్నారు. విండోస్లో దీనిని "డిఫాల్ట్ గేట్వే" అని పిలుస్తారు మరియు OS X లో దీనిని నెట్వర్క్ విండోలో "రూటర్" చిరునామా అంటారు.
వెబ్ బ్రౌజర్లో మీ రౌటర్ చిరునామాను నమోదు చేయండి. మీ కంప్యూటర్ యొక్క IP చిరునామాను చూస్తున్నప్పుడు మీరు ఈ చిరునామాను కనుగొన్నారు. విండోస్లో దీనిని "డిఫాల్ట్ గేట్వే" అని పిలుస్తారు మరియు OS X లో దీనిని నెట్వర్క్ విండోలో "రూటర్" చిరునామా అంటారు.  మీ నిర్వాహక ఖాతాతో లాగిన్ అవ్వండి. రౌటర్ యొక్క సెట్టింగులను మార్చడానికి మీరు మీ వినియోగదారు పేరు మరియు పాస్వర్డ్ను నమోదు చేయాలి.
మీ నిర్వాహక ఖాతాతో లాగిన్ అవ్వండి. రౌటర్ యొక్క సెట్టింగులను మార్చడానికి మీరు మీ వినియోగదారు పేరు మరియు పాస్వర్డ్ను నమోదు చేయాలి. - మీకు యూజర్పేరు మరియు పాస్వర్డ్ తెలియకపోతే, చాలా మంది దీనిని మార్చనందున మీరు డిఫాల్ట్ డేటాను ప్రయత్నించవచ్చు. మీ రౌటర్ మోడల్ కోసం ఇంటర్నెట్ను శోధించడం ద్వారా లేదా డాక్యుమెంటేషన్ను సూచించడం ద్వారా మీరు ఈ సమాచారాన్ని కనుగొనవచ్చు.
- మీరు ఇంకా లాగిన్ అవ్వలేకపోతే, పరికరం వెనుక భాగంలో ఉన్న "రీసెట్" బటన్ను కనీసం 30 సెకన్ల పాటు నొక్కడం ద్వారా రౌటర్ను రీసెట్ చేయండి. అప్పుడు మీరు డిఫాల్ట్ డేటాతో లాగిన్ అవ్వవచ్చు, కానీ రౌటర్లో మీరు గతంలో చేసిన అన్ని సెట్టింగ్లు కనుమరుగయ్యాయి.
 పోర్ట్ ఫార్వార్డింగ్ విభాగాన్ని తెరవండి. మీరు దీన్ని సాధారణంగా "అధునాతన" విభాగంలో కనుగొంటారు, కానీ ఇది ప్రతి రౌటర్కు భిన్నంగా ఉంటుంది.
పోర్ట్ ఫార్వార్డింగ్ విభాగాన్ని తెరవండి. మీరు దీన్ని సాధారణంగా "అధునాతన" విభాగంలో కనుగొంటారు, కానీ ఇది ప్రతి రౌటర్కు భిన్నంగా ఉంటుంది.  క్రొత్త సేవ లేదా నియమాన్ని జోడించండి. మళ్ళీ, అసలు పరిభాష మీ రౌటర్పై ఆధారపడి ఉంటుంది.
క్రొత్త సేవ లేదా నియమాన్ని జోడించండి. మళ్ళీ, అసలు పరిభాష మీ రౌటర్పై ఆధారపడి ఉంటుంది.  సేవకు "మిన్క్రాఫ్ట్" లేదా "మిన్క్రాఫ్ట్_సర్వర్" అని పేరు పెట్టండి.
సేవకు "మిన్క్రాఫ్ట్" లేదా "మిన్క్రాఫ్ట్_సర్వర్" అని పేరు పెట్టండి. ప్రోటోకాల్ను "TCP" కు సెట్ చేయండి.
ప్రోటోకాల్ను "TCP" కు సెట్ చేయండి. బాహ్య ప్రారంభ పోర్ట్ మరియు బాహ్య ముగింపు పోర్టును "25565" కు సెట్ చేయండి.
బాహ్య ప్రారంభ పోర్ట్ మరియు బాహ్య ముగింపు పోర్టును "25565" కు సెట్ చేయండి.- అంతర్గత పోర్టులు బాహ్య పోర్టుల మాదిరిగానే ఉండాలి.
 అంతర్గత IP చిరునామాను మీ సర్వర్ యొక్క IP చిరునామాకు సెట్ చేయండి.
అంతర్గత IP చిరునామాను మీ సర్వర్ యొక్క IP చిరునామాకు సెట్ చేయండి. "వర్తించు" లేదా "సేవ్" పై క్లిక్ చేయండి. మార్పులు అమలులోకి రావడానికి మీ రౌటర్కు కొంత సమయం అవసరం.
"వర్తించు" లేదా "సేవ్" పై క్లిక్ చేయండి. మార్పులు అమలులోకి రావడానికి మీ రౌటర్కు కొంత సమయం అవసరం.
4 యొక్క 4 వ భాగం: మీ సర్వర్ను ఉపయోగించడానికి ఇతరులను అనుమతించండి
 ఆపరేటర్ యొక్క హక్కులను సెట్ చేయండి. సర్వర్ను మొదటిసారి నడుపుతుంది మరియు దాన్ని మూసివేస్తుంది.
ఆపరేటర్ యొక్క హక్కులను సెట్ చేయండి. సర్వర్ను మొదటిసారి నడుపుతుంది మరియు దాన్ని మూసివేస్తుంది. - Minecraft సర్వర్ ఫోల్డర్లో ops.txt ఫైల్ను తెరవండి.
- మీరే నిర్వాహక హక్కులను ఇవ్వడానికి మీ వినియోగదారు పేరును ఈ ఫైల్కు జోడించండి. ఇది ఇతర ఆటగాళ్లకు ప్రాప్యతను తిరస్కరించడానికి మరియు తిరస్కరించడానికి మరియు ఇతర సెట్టింగ్లను మార్చడానికి మిమ్మల్ని అనుమతిస్తుంది.
 మీ అనుమతి జాబితాను సెట్ చేయండి. మీరు స్నేహితులతో ఆడాలనుకుంటే, వారి వినియోగదారు పేర్లను Minecraft సర్వర్ ఫోల్డర్లోని వైట్-లిస్ట్.టెక్స్ట్కు జోడించండి. ఈ టెక్స్ట్ ఫైల్లోని వినియోగదారు పేర్లు మాత్రమే మీ సర్వర్కు ప్రాప్యత అనుమతించబడతాయి. ఇది యాదృచ్ఛిక వ్యక్తులు మీ ఆటను నాశనం చేయకుండా నిరోధిస్తుంది.
మీ అనుమతి జాబితాను సెట్ చేయండి. మీరు స్నేహితులతో ఆడాలనుకుంటే, వారి వినియోగదారు పేర్లను Minecraft సర్వర్ ఫోల్డర్లోని వైట్-లిస్ట్.టెక్స్ట్కు జోడించండి. ఈ టెక్స్ట్ ఫైల్లోని వినియోగదారు పేర్లు మాత్రమే మీ సర్వర్కు ప్రాప్యత అనుమతించబడతాయి. ఇది యాదృచ్ఛిక వ్యక్తులు మీ ఆటను నాశనం చేయకుండా నిరోధిస్తుంది.  మీ బాహ్య IP చిరునామాను పొందండి. Google లో "నా ip చిరునామా" అని టైప్ చేయండి మరియు మీ బాహ్య (పబ్లిక్) IP చిరునామా మొదటి ఫలితంగా ప్రదర్శించబడుతుంది. మీ సర్వర్లో ప్లే చేయడానికి ఇంటర్నెట్ నుండి లాగిన్ అవ్వాలనుకునే వారికి మీరు ఇచ్చే IP చిరునామా ఇది.
మీ బాహ్య IP చిరునామాను పొందండి. Google లో "నా ip చిరునామా" అని టైప్ చేయండి మరియు మీ బాహ్య (పబ్లిక్) IP చిరునామా మొదటి ఫలితంగా ప్రదర్శించబడుతుంది. మీ సర్వర్లో ప్లే చేయడానికి ఇంటర్నెట్ నుండి లాగిన్ అవ్వాలనుకునే వారికి మీరు ఇచ్చే IP చిరునామా ఇది.  మీ IP చిరునామాను పంపిణీ చేయండి. మీ సర్వర్లో మీతో ఆట ఆడాలనుకునే వారికి మీ సర్వర్ యొక్క IP చిరునామాను అందించండి. వారు ఈ IP చిరునామాను లేదా మీ సర్వర్ యొక్క హోస్ట్ పేరును Minecraft యొక్క మల్టీప్లేయర్ మెనులో నమోదు చేయాలి.
మీ IP చిరునామాను పంపిణీ చేయండి. మీ సర్వర్లో మీతో ఆట ఆడాలనుకునే వారికి మీ సర్వర్ యొక్క IP చిరునామాను అందించండి. వారు ఈ IP చిరునామాను లేదా మీ సర్వర్ యొక్క హోస్ట్ పేరును Minecraft యొక్క మల్టీప్లేయర్ మెనులో నమోదు చేయాలి. - స్థానిక నెట్వర్క్ ద్వారా లాగిన్ అయ్యే ప్లేయర్లు సర్వర్ యొక్క IP చిరునామాను నమోదు చేయాలి; ఇంటర్నెట్ నుండి లాగిన్ అయ్యే ఆటగాళ్ళు తప్పనిసరిగా బాహ్య IP చిరునామా లేదా హోస్ట్ పేరును నమోదు చేయాలి.
 మీ స్వంత సర్వర్కు లాగిన్ అవ్వండి. మీకు సర్వర్ నడుస్తుంటే, మీరు మీ సర్వర్లో Minecraft ను ప్రారంభించి, ఆటకు లాగిన్ అవ్వవచ్చు.
మీ స్వంత సర్వర్కు లాగిన్ అవ్వండి. మీకు సర్వర్ నడుస్తుంటే, మీరు మీ సర్వర్లో Minecraft ను ప్రారంభించి, ఆటకు లాగిన్ అవ్వవచ్చు. - "మల్టీప్లేయర్" పై క్లిక్ చేయండి
- "యాడ్ సర్వర్" పై క్లిక్ చేయండి
- "సర్వర్ చిరునామా" ఫీల్డ్లో లోకల్ హోస్ట్ టైప్ చేయండి.
- ఆటలో చేరండి.