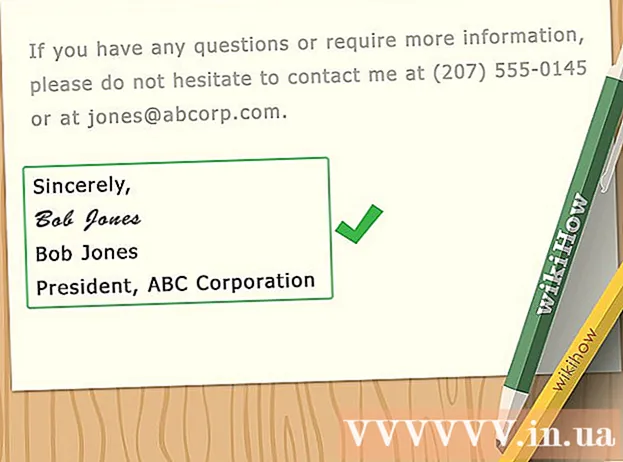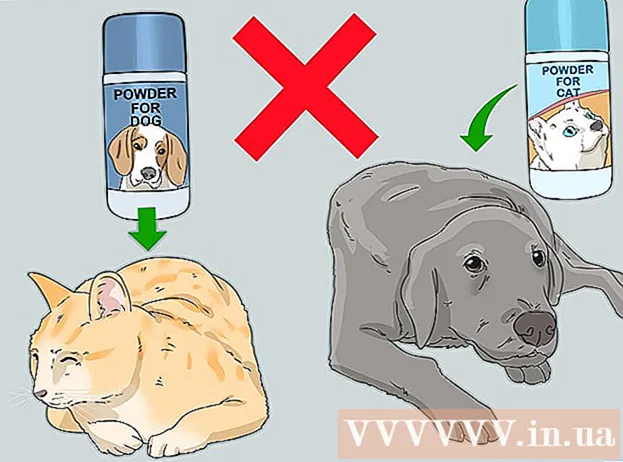రచయిత:
Louise Ward
సృష్టి తేదీ:
9 ఫిబ్రవరి 2021
నవీకరణ తేదీ:
26 జూన్ 2024

విషయము
ప్రదర్శనకు కొద్దిగా నైపుణ్యాన్ని జోడించడానికి పవర్ పాయింట్లో యానిమేషన్లు ఉపయోగించబడతాయి. మీరు పేజీలోని వచనం లేదా వస్తువులు రెండింటికి ప్రాణం పోసుకోవచ్చు, అలాగే పేజీల మధ్య పరివర్తనలను సృష్టించవచ్చు. మొదట, మీరు యానిమేట్ చేయడానికి ఒక వస్తువును ఎంచుకోవాలి, ఆపై "యానిమేషన్స్" టాబ్లో యానిమేషన్ ప్రభావాన్ని ఎంచుకోండి మరియు మీ ఇష్టానికి అనుగుణంగా కదలికను సెట్ చేయండి. పేజీ పరివర్తనాలు “పరివర్తనాలు” టాబ్లో అదే విధంగా నిర్వహించబడతాయి. "చొప్పించు" ట్యాగ్ ద్వారా స్లైడ్లకు యానిమేటెడ్ చిత్రాలు లేదా వీడియోలను జోడించడానికి పవర్ పాయింట్ మద్దతు ఇస్తుంది.
దశలు
3 యొక్క పద్ధతి 1: టెక్స్ట్ లేదా డైనమిక్ ఆబ్జెక్ట్
పవర్ పాయింట్ తెరవండి. ఈ క్రింది పద్ధతులు గూగుల్ స్లైడ్స్ (గూగుల్ స్లైడ్స్) లేదా ఓపెన్ ఆఫీస్ ఇంప్రెస్ వంటి సారూప్య ఉచిత సాఫ్ట్వేర్తో కూడా పనిచేస్తాయి, అయితే స్థానం మరియు చర్య బటన్ ఎంపికలు మారవచ్చు.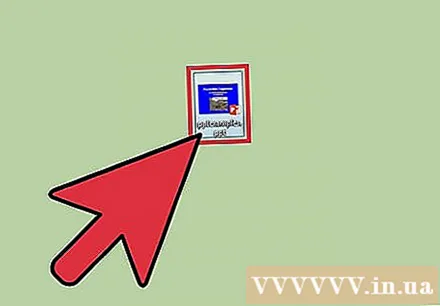
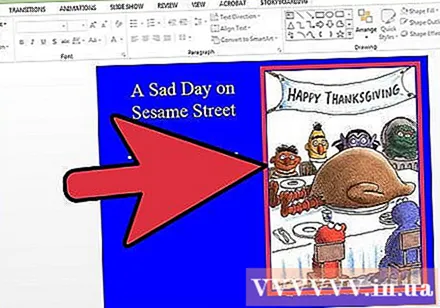
మీరు యానిమేట్ చేయదలిచిన వస్తువును క్లిక్ చేయండి. మీరు యానిమేట్ చేయదలిచిన టెక్స్ట్ లేదా ఇమేజ్ క్లిక్ చేయండి.- మొత్తం టెక్స్ట్ బాక్స్ ఎంచుకోవడానికి, టెక్స్ట్ బాక్స్ యొక్క ఫ్రేమ్ క్లిక్ చేయండి. పవర్ పాయింట్ స్వయంచాలకంగా పేరాగ్రాఫ్లు లేదా బ్రేక్ల ద్వారా వచనాన్ని వేరు చేస్తుంది.
- పవర్పాయింట్కు ఇంకా యానిమేట్ చేయడానికి వస్తువులు లేకపోతే, మీరు మొదట వాటిని జోడించాలి.

"యానిమేషన్లు" టాబ్ తెరవండి. ఎగువ మెను బార్లోని ఈ ట్యాబ్లో పలు రకాల యానిమేషన్ నియంత్రణలు మరియు ఎంపికలు ఉన్నాయి.
మీరు ఉపయోగించాలనుకుంటున్న యానిమేషన్ను ఎంచుకోండి. యానిమేషన్ ప్రభావాలను 4 వర్గాలుగా విభజించారు: ప్రవేశం, నిష్క్రమణ, ఉద్ఘాటన మరియు మార్గం. ఇటీవల ఎంచుకున్న ప్రభావం ఈ వస్తువు కోసం ఏర్పాటు చేయబడింది మరియు యానిమేషన్ పేన్లో ప్రదర్శించబడుతుంది.- ఫారమ్ను పరిదృశ్యం చేయడానికి మీరు యానిమేషన్ల ద్వారా పరీక్ష-క్లిక్ చేయవచ్చు మరియు యానిమేషన్ బాక్స్ యొక్క కుడి వైపున ఉన్న బాణంతో స్క్రోల్ చేయడం ద్వారా మరిన్ని యానిమేషన్లను చూడవచ్చు.
- ప్రవేశ సమూహం పేజీలో వస్తువు కనిపించే విధానాన్ని మారుస్తుంది.
- నిష్క్రమణ సమూహం వస్తువు పేజీని వదిలివేసే విధానాన్ని మారుస్తుంది.
- ఈ అంశాన్ని మరింత గుర్తించదగినదిగా చేయడానికి ఉద్ఘాటన సమూహం కదలిక లేదా స్వరాలు జతచేస్తుంది.
- మార్గం సమూహం పేజీలోని వస్తువు యొక్క కదలిక మార్గాన్ని నిర్వచిస్తుంది.
ఆబ్జెక్ట్కు యానిమేషన్ను జోడించడానికి “యానిమేషన్ను జోడించు” క్లిక్ చేయండి. డ్రాప్-డౌన్ మెను నుండి ప్రభావాన్ని ఎంచుకోవడానికి కొనసాగండి. మీరు మొదట “యానిమేషన్ను జోడించు” క్లిక్ చేయకుండా యానిమేషన్ను జోడిస్తే, చిత్రం జోడించడానికి బదులుగా గతంలో అందుబాటులో ఉన్న యానిమేషన్ను భర్తీ చేస్తుంది.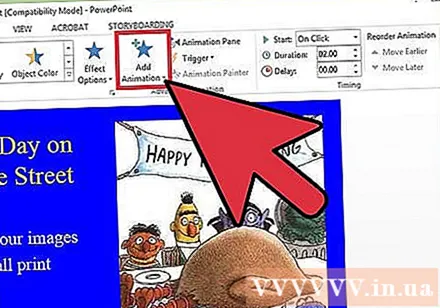
- మీకు కావలసినంత ఎక్కువ యానిమేషన్లను జోడించడానికి మీరు ఈ దశను చాలాసార్లు పునరావృతం చేయవచ్చు.
“యానిమేషన్ పేన్” (ఐచ్ఛికం) క్లిక్ చేయండి. ఈ బటన్ “యానిమేషన్” టూల్బార్లోని “అడ్వాన్స్డ్ యానిమేషన్” విభాగంలో ఉంది, మీరు ఎంచుకున్న యానిమేషన్ల ఫ్రేమ్ కుడివైపు కనిపిస్తుంది.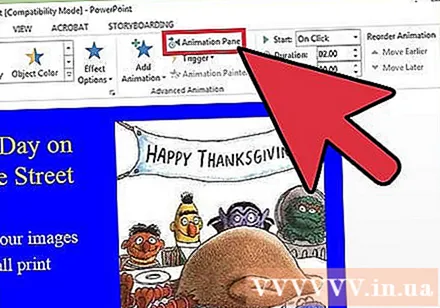
- వివిధ రకాల యానిమేషన్లతో పనిచేసేటప్పుడు నిర్వహించడానికి ఇది ఉపయోగకరమైన సాధనం.
యానిమేషన్ కోసం ట్రిగ్గర్ ఎంపికను ఎంచుకోండి. యానిమేషన్స్ టూల్ బార్ యొక్క కుడి వైపున ఉన్న "టైమింగ్" విభాగం యొక్క "ప్రారంభ" డ్రాప్-డౌన్ మెను నుండి ఎంపికలలో ఒకదాన్ని ఎంచుకోండి: "మౌస్ క్లిక్ పై", "మునుపటి తరువాత" లేదా "తో మునుపటి ".
- “ఆన్ మౌస్ క్లిక్” ఎంపిక మీరు క్లిక్ చేసినప్పుడు యానిమేషన్ను ప్లే చేస్తుంది.
- మునుపటి యానిమేషన్ చివరిలో “లేదా తరువాత” ఎంపిక స్వయంచాలకంగా యానిమేషన్ను ప్రారంభిస్తుంది (లేదా ఇతర యానిమేషన్లు లేకపోతే స్లైడ్ చూపించినప్పుడు)
- “మునుపటితో” ఎంపిక స్లైడ్లో మునుపటి మాదిరిగానే యానిమేట్ అవుతుంది.
యానిమేషన్ ఆలస్యాన్ని సర్దుబాటు చేయండి. యానిమేషన్ ప్రారంభమయ్యే ముందు ఆలస్యాన్ని మార్చడానికి “టైమింగ్” విభాగంలో “ఆలస్యం” పక్కన ఉన్న పైకి లేదా క్రిందికి బాణం క్లిక్ చేయండి.
- మీరు ఎంచుకున్న యానిమేషన్ సక్రియం అయిన వెంటనే ఆలస్యం ప్రారంభమవుతుంది. అంటే "ఆన్ క్లిక్" ఎంపికతో, మీరు క్లిక్ చేసిన వెంటనే ఆలస్యం ప్రారంభమవుతుంది.
యానిమేషన్ యొక్క సమయాన్ని సర్దుబాటు చేయండి. ప్రభావం వేగాన్ని మార్చడానికి "టైమింగ్" విభాగంలో "వ్యవధి" పక్కన ఉన్న పైకి లేదా క్రిందికి బాణం క్లిక్ చేయండి. ఎక్కువ కాలం, యానిమేషన్ నెమ్మదిగా పెరుగుతుంది.
యానిమేషన్ క్రమాన్ని అమర్చండి. ముందు లేదా తరువాత క్యూలో జరగడానికి కొన్ని యానిమేషన్లను షెడ్యూల్ చేయడానికి "క్రమాన్ని యానిమేషన్" శీర్షిక క్రింద ఉన్న "టైమింగ్" విభాగంలో బాణాలను ఉపయోగించండి.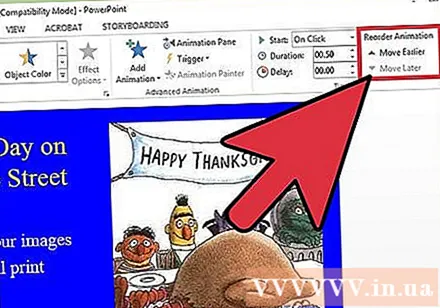
- మీరు ఫ్రేమ్లోని యానిమేషన్ల జాబితాను క్లిక్ చేసి లాగవచ్చు.
యానిమేషన్లకు సౌండ్ ఎఫెక్ట్లను జోడించండి. యానిమేషన్ ఫ్రేమ్లో, యానిమేషన్ పక్కన ఉన్న క్రింది బాణాన్ని క్లిక్ చేసి, సందర్భ మెను నుండి “ప్రభావ ఎంపికలు” ఎంచుకోండి. పాప్-అప్ విండోలోని “ప్రభావం” టాబ్కు వెళ్లి, “మెరుగుదలలు” క్రింద మెనులో చూడండి మరియు జాబితా నుండి ధ్వని ప్రభావాన్ని ఎంచుకోండి లేదా దాన్ని మానవీయంగా జోడించండి.
- మీరు ధ్వనిని మీరే జోడించాలని ఎంచుకుంటే, ఆడియో ఫైళ్ళను బ్రౌజ్ చేయడానికి ఒక విండో కనిపిస్తుంది, కాబట్టి ధ్వని మీ కంప్యూటర్లో సేవ్ చేయాలి.
“ప్రివ్యూ” క్లిక్ చేయండి. ఈ బటన్ యానిమేషన్ ట్యాబ్ యొక్క ఎడమ వైపున ఉంది మరియు ఎంచుకున్న స్లైడ్లోని అన్ని యానిమేషన్లు ప్రారంభమవుతాయి. ప్రకటన
3 యొక్క పద్ధతి 2: పేజీ పరివర్తనాలు
పవర్ పాయింట్ తెరవండి. గూగుల్ స్లైడ్స్ లేదా ఓపెన్ ఆఫీస్ ఇంప్రెస్ వంటి సారూప్య ఉచిత సాఫ్ట్వేర్ కోసం ఈ క్రింది పద్ధతులు పనిచేస్తాయి, అయితే స్థానం మరియు చర్య బటన్ ఎంపికలు మారవచ్చు.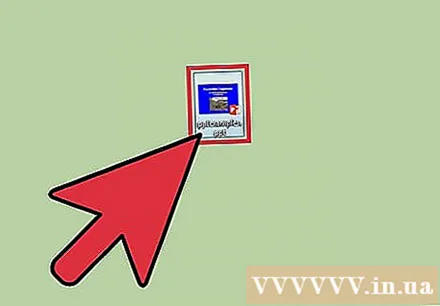
“పరివర్తనాలు” టాబ్ తెరవండి. ఈ టాబ్ టాప్ మెనూ బార్లో ఉంది మరియు అనేక పరివర్తన ఎంపికలు మరియు నియంత్రణలు కనిపిస్తాయి.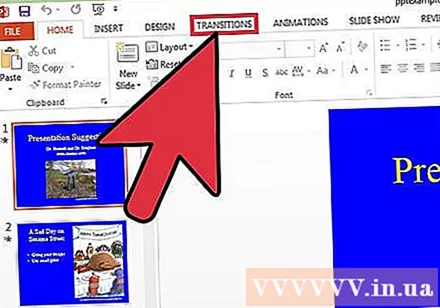
మీరు పరివర్తనాలను జోడించదలిచిన స్లైడ్ను ఎంచుకోండి. స్క్రీన్ యొక్క ఎడమ వైపున ఉన్న ఫ్రేమ్లో స్లైడ్లు ప్రదర్శించబడతాయి. మీరు ఎంచుకుంటున్న పేజీ సరిహద్దుతో హైలైట్ చేయబడుతుంది.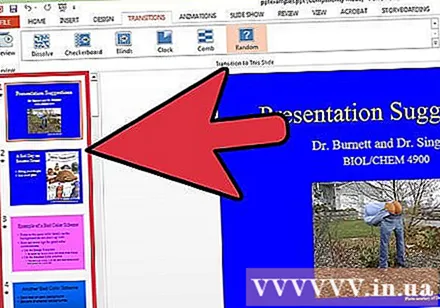
పరివర్తనను ఎంచుకోండి. మీరు ఎంచుకున్నట్లుగా పరివర్తనను వివరించండి.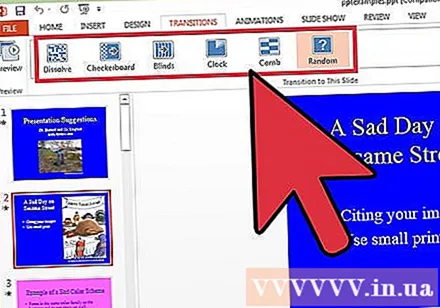
- ఎంచుకున్న ప్రభావాన్ని తొలగించడానికి ఎడమ వైపున “ఏదీ లేదు” క్లిక్ చేయండి.
- ప్రతి స్లయిడ్కు ఒక స్లైడ్కు ఒక పరివర్తన మాత్రమే ఏర్పాటు చేయవచ్చు.
"ప్రభావ ఎంపికలు" క్లిక్ చేయండి. ఈ బటన్ పరివర్తన యొక్క కుడి వైపున ఉంది మరియు మీరు వర్తించే అన్ని మార్పులను జాబితా చేస్తుంది (ప్రభావం యొక్క కోణం లేదా దిశ వంటివి).
“ఆన్ మౌస్ క్లిక్” తనిఖీ చేయండి లేదా ఎంపిక చేయవద్దు. ఈ చెక్ బాక్స్ టూల్ బార్ యొక్క "టైమింగ్" విభాగంలో పరివర్తన యొక్క కుడి వైపున ఉంది. తనిఖీ చేసిన తర్వాత, మీరు స్లైడ్లను మార్చడానికి క్లిక్ చేసే వరకు పరివర్తనాలు జరగవు.
- "ఆన్ మౌస్ క్లిక్" అప్రమేయంగా ఎంపిక చేయబడింది.
పరివర్తన యొక్క సమయాన్ని సర్దుబాటు చేయండి. ప్రభావ వ్యవధి యొక్క వ్యవధిని మార్చడానికి "టైమింగ్" విభాగంలో "వ్యవధి" అంశం పక్కన ఉన్న పైకి లేదా క్రిందికి బాణాలు క్లిక్ చేయండి.
- ఎక్కువ సమయం పడుతుంది, నెమ్మదిగా పరివర్తనం జరుగుతుంది.
- ఈ సెట్టింగ్ పరివర్తన వ్యవధిని మాత్రమే సర్దుబాటు చేయగలదు, స్లైడ్కు సంబంధించినది కాదు.
సౌండ్ ఎఫెక్ట్ను ఎంచుకోండి. పరివర్తన సమయంలో ప్లే అయ్యే ధ్వనిని జోడించడానికి “ఎఫెక్ట్ ఆప్షన్స్” విభాగం యొక్క కుడి వైపున ఉన్న “సౌండ్” డ్రాప్-డౌన్ మెను క్లిక్ చేయండి.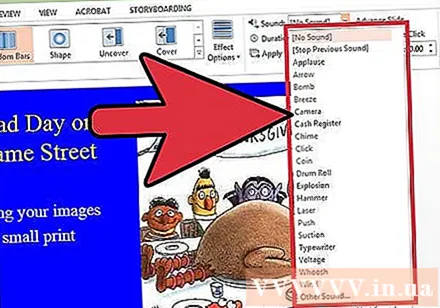
- అదనపు ధ్వని ప్రభావాన్ని తొలగించడానికి అదే మెను నుండి “శబ్దం లేదు” ఎంచుకోండి.
“ప్రివ్యూ” క్లిక్ చేయండి. ఈ బటన్ పరివర్తన ట్యాబ్ యొక్క ఎడమ వైపున ఉంది, ఎంచుకున్న స్లైడ్కు జోడించిన పరివర్తనాలు మరియు ప్రభావాలు ప్రారంభమవుతాయి. ప్రకటన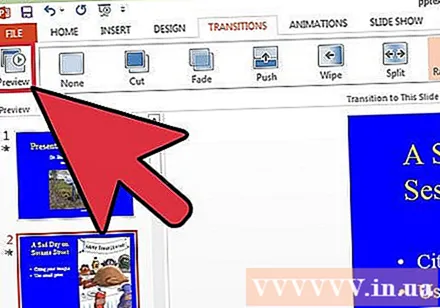
3 యొక్క విధానం 3: ప్రదర్శనకు యానిమేటెడ్ ఫోటోలు మరియు వీడియోలను జోడించండి
పవర్ పాయింట్ తెరవండి. గూగుల్ స్లైడ్స్ లేదా ఓపెన్ ఆఫీస్ ఇంప్రెస్ వంటి సారూప్య ఉచిత సాఫ్ట్వేర్ కోసం ఈ క్రింది పద్ధతులు పనిచేస్తాయి, అయితే స్థానం మరియు చర్య బటన్ ఎంపికలు మారవచ్చు.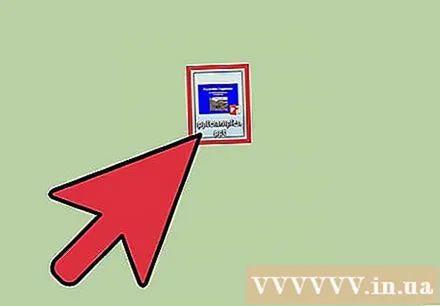
"చొప్పించు" టాబ్కు వెళ్లండి. ఎగువ మెను బార్లోని ఈ టాబ్ స్లైడ్కు కంటెంట్ను జోడించడానికి వేర్వేరు ఎంపికలను కలిగి ఉంటుంది.
“పిక్చర్స్” క్లిక్ చేయండి. ఈ బటన్ "చొప్పించు" టూల్బార్లోని "చిత్రాలు" విభాగంలో ఉంది, మీరు దాన్ని క్లిక్ చేసిన తర్వాత, మీ కంప్యూటర్లోని ఇమేజ్ బ్రౌజింగ్ విండో కనిపిస్తుంది. .If ఫైల్ లేదా ఇతర యానిమేషన్ ఆకృతి కోసం చూడండి.
- జోడించిన తర్వాత, మీరు స్లైడ్లో తిరగడానికి ఫోటోను క్లిక్ చేసి లాగండి.
"ఆన్లైన్ పిక్చర్స్" క్లిక్ చేయండి. ఈ బటన్ "చొప్పించు" సాధనపట్టీలోని "చిత్రాలు" విభాగంలో ఉంది, ఇంటర్నెట్లో చిత్రాలను బ్రౌజ్ చేయడానికి శోధన పట్టీ ఉన్న విండో కనిపిస్తుంది.
- ఆన్లైన్ వస్తువులు కనిపించడానికి ప్రదర్శన సమయంలో మీరు తప్పనిసరిగా ఇంటర్నెట్కు కనెక్ట్ అయి ఉండాలి.
"వీడియో" క్లిక్ చేయండి. ఈ బటన్ "చొప్పించు" టూల్బార్లోని "మీడియా" విభాగంలో ఉంది, మీ కంప్యూటర్ లేదా ఇంటర్నెట్లో వీడియో ఫైల్ల కోసం శోధించడానికి ఎంపికలతో కూడిన మెను కనిపిస్తుంది.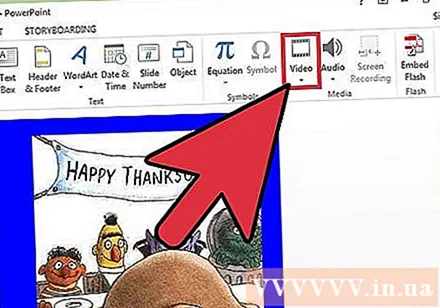
"ఆన్లైన్ వీడియోలు" ఎంచుకోండి. యూట్యూబ్లో వీడియో కోసం శోధించడానికి లేదా స్లైడ్లో పొందుపరచడానికి వీడియో లింక్ను జోడించడానికి ఒక విండో కనిపిస్తుంది.
- ప్రదర్శనను ప్రదర్శించేటప్పుడు మీరు ఇంటర్నెట్కు కనెక్ట్ అయితే మాత్రమే పొందుపరిచిన వీడియోను ప్లే చేయవచ్చు.
“నా కంప్యూటర్లో వీడియో” ఎంచుకోండి. మీ కంప్యూటర్లోని వీడియో ఫైల్ల కోసం బ్రౌజ్ చేయడానికి ఒక విండో కనిపిస్తుంది. ఎంచుకున్న తర్వాత, మీరు వీడియోను స్లైడ్లో ఎక్కడైనా లాగండి మరియు తరలించవచ్చు. ప్రకటన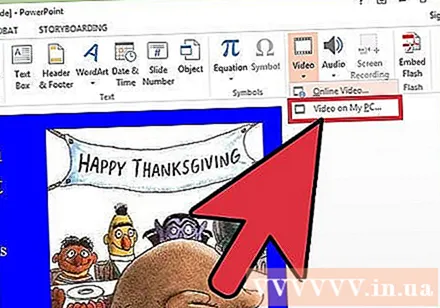
సలహా
- జాబితా చేయబడిన యానిమేషన్ పక్కన ఉన్న క్రింది బాణాన్ని క్లిక్ చేసి, మెనులో ఎంచుకోవడం ద్వారా మీరు యానిమేషన్ పేన్ నుండి ట్రిగ్గర్, సమయం మరియు వ్యవధి ఎంపికలను కూడా యాక్సెస్ చేయవచ్చు.
- ప్రెజెంటేషన్లోని మొత్తం పేజీకి ఎంచుకున్న ప్రభావాన్ని వర్తింపజేయడానికి పరివర్తన ట్యాబ్లోని “అందరికీ వర్తించు” క్లిక్ చేయండి.