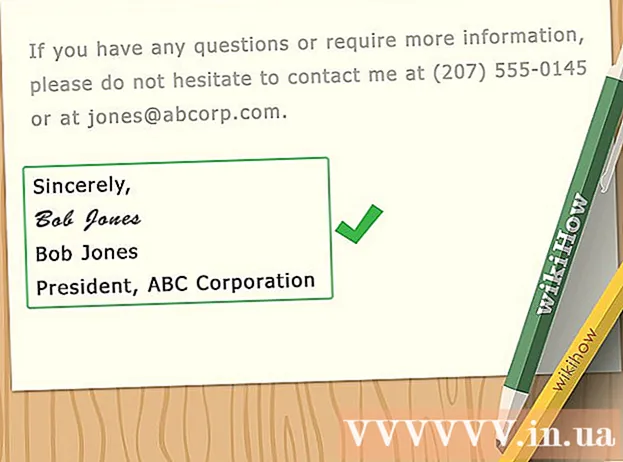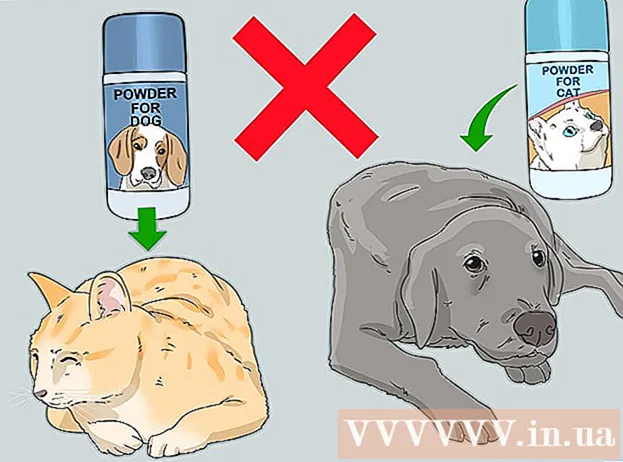రచయిత:
Joan Hall
సృష్టి తేదీ:
27 ఫిబ్రవరి 2021
నవీకరణ తేదీ:
26 జూన్ 2024

విషయము
- దశలు
- 4 లో 1 వ పద్ధతి: విండోస్లో
- 4 లో 2 వ పద్ధతి: Mac OS X లో
- 4 లో 3 వ పద్ధతి: ఐఫోన్ లేదా ఐప్యాడ్లో
- 4 లో 4 వ పద్ధతి: Android పరికరంలో
- చిట్కాలు
Windows మరియు Mac OS X, అలాగే iPhone, iPad మరియు Android పరికరంలో స్క్రీన్ షాట్ ఎలా తీసుకోవాలో ఈ కథనం మీకు చూపుతుంది.
దశలు
4 లో 1 వ పద్ధతి: విండోస్లో
 1 విండోస్ 8 లేదా 10 లో మొత్తం స్క్రీన్ యొక్క స్క్రీన్ షాట్ తీసుకోండి. నొక్కండి . గెలవండి+ప్రింట్ స్క్రీన్స్క్రీన్షాట్ను నేరుగా ఫైల్కు సేవ్ చేయడానికి. మీరు స్క్రీన్షాట్ను పెయింట్లో అతికించాల్సిన అవసరం లేదు. స్క్రీన్షాట్ ఫైల్ను స్క్రీన్షాట్ ఫోల్డర్లో చూడవచ్చు, ఇది పిక్చర్స్ ఫోల్డర్లో ఉంది. స్క్రీన్షాట్ ఫోల్డర్ లేకపోతే, అది సృష్టించబడుతుంది.
1 విండోస్ 8 లేదా 10 లో మొత్తం స్క్రీన్ యొక్క స్క్రీన్ షాట్ తీసుకోండి. నొక్కండి . గెలవండి+ప్రింట్ స్క్రీన్స్క్రీన్షాట్ను నేరుగా ఫైల్కు సేవ్ చేయడానికి. మీరు స్క్రీన్షాట్ను పెయింట్లో అతికించాల్సిన అవసరం లేదు. స్క్రీన్షాట్ ఫైల్ను స్క్రీన్షాట్ ఫోల్డర్లో చూడవచ్చు, ఇది పిక్చర్స్ ఫోల్డర్లో ఉంది. స్క్రీన్షాట్ ఫోల్డర్ లేకపోతే, అది సృష్టించబడుతుంది. - ఈ పద్ధతి పని చేయకపోతే, నొక్కడం ప్రయత్నించండి Fn+. గెలవండి+ప్రింట్ స్క్రీన్.
 2 స్క్రీన్ షాట్ తీసుకోండి విండోస్ విస్టా లేదా 7 లో. దీన్ని చేయడానికి, క్లిక్ చేయండి ప్రింట్ స్క్రీన్... ఈ కీ సాధారణంగా F12 మరియు స్క్రీన్ లాక్ కీల మధ్య ఉంటుంది. మీరు ల్యాప్టాప్లో ముందుగా కీని నొక్కాల్సి ఉంటుంది. ఫంక్షన్ లేదా Fn.
2 స్క్రీన్ షాట్ తీసుకోండి విండోస్ విస్టా లేదా 7 లో. దీన్ని చేయడానికి, క్లిక్ చేయండి ప్రింట్ స్క్రీన్... ఈ కీ సాధారణంగా F12 మరియు స్క్రీన్ లాక్ కీల మధ్య ఉంటుంది. మీరు ల్యాప్టాప్లో ముందుగా కీని నొక్కాల్సి ఉంటుంది. ఫంక్షన్ లేదా Fn. - స్క్రీన్ షాట్ క్లిప్బోర్డ్కు కాపీ చేయబడుతుంది. డాక్యుమెంట్ని చూడటానికి స్క్రీన్షాట్ తప్పనిసరిగా చేర్చాలి.
 3 యాక్టివ్ విండో యొక్క స్క్రీన్ షాట్ తీసుకోండి. దీన్ని చేయడానికి, కావలసిన విండోపై క్లిక్ చేసి, ఆపై క్లిక్ చేయండి ఆల్ట్+ప్రింట్ స్క్రీన్ (కొన్ని ల్యాప్టాప్లలో మీరు నొక్కాలి ఆల్ట్+Fn+ప్రింట్ స్క్రీన్.
3 యాక్టివ్ విండో యొక్క స్క్రీన్ షాట్ తీసుకోండి. దీన్ని చేయడానికి, కావలసిన విండోపై క్లిక్ చేసి, ఆపై క్లిక్ చేయండి ఆల్ట్+ప్రింట్ స్క్రీన్ (కొన్ని ల్యాప్టాప్లలో మీరు నొక్కాలి ఆల్ట్+Fn+ప్రింట్ స్క్రీన్. - మీ డాక్యుమెంట్ని సేవ్ చేయడానికి స్క్రీన్షాట్ను అతికించండి.
4 లో 2 వ పద్ధతి: Mac OS X లో
 1 స్క్రీన్ షాట్ తీయండి మొత్తం స్క్రీన్. మొత్తం స్క్రీన్ యొక్క స్క్రీన్ షాట్ తీసుకొని దానిని మీ డెస్క్టాప్లోని ఫైల్కు సేవ్ చేయడానికి, క్లిక్ చేయండి ⌘+షిఫ్ట్+3... మీరు కెమెరా షట్టర్ ధ్వనిని వింటారు మరియు డెస్క్టాప్లో "స్క్రీన్ షాట్ [తేదీ]" అనే ఫైల్ కనిపిస్తుంది.
1 స్క్రీన్ షాట్ తీయండి మొత్తం స్క్రీన్. మొత్తం స్క్రీన్ యొక్క స్క్రీన్ షాట్ తీసుకొని దానిని మీ డెస్క్టాప్లోని ఫైల్కు సేవ్ చేయడానికి, క్లిక్ చేయండి ⌘+షిఫ్ట్+3... మీరు కెమెరా షట్టర్ ధ్వనిని వింటారు మరియు డెస్క్టాప్లో "స్క్రీన్ షాట్ [తేదీ]" అనే ఫైల్ కనిపిస్తుంది. - ఫైల్కు బదులుగా స్క్రీన్షాట్ను క్లిప్బోర్డ్కు కాపీ చేయడానికి, క్లిక్ చేయండి ⌘+నియంత్రణ+షిఫ్ట్+3... స్క్రీన్షాట్ క్లిప్బోర్డ్కు కాపీ చేయబడుతుంది మరియు టెక్స్ట్ లేదా ఇమేజ్ ఎడిటర్లో అతికించబడుతుంది.
 2 స్క్రీన్ యొక్క నిర్దిష్ట ప్రాంతం యొక్క స్క్రీన్ షాట్ తీసుకోండి. దీన్ని చేయడానికి, క్లిక్ చేయండి ⌘+షిఫ్ట్+4... మౌస్ పాయింటర్ క్రాస్హైర్గా మారుతుంది. క్రాస్హైర్ను ఫ్రేమ్ చేయడానికి స్క్రీన్ యొక్క కావలసిన ప్రాంతంలో లాగండి.
2 స్క్రీన్ యొక్క నిర్దిష్ట ప్రాంతం యొక్క స్క్రీన్ షాట్ తీసుకోండి. దీన్ని చేయడానికి, క్లిక్ చేయండి ⌘+షిఫ్ట్+4... మౌస్ పాయింటర్ క్రాస్హైర్గా మారుతుంది. క్రాస్హైర్ను ఫ్రేమ్ చేయడానికి స్క్రీన్ యొక్క కావలసిన ప్రాంతంలో లాగండి. - మీరు మౌస్ బటన్ని విడుదల చేసినప్పుడు, కెమెరా షట్టర్ ధ్వని ఉంటుంది మరియు స్క్రీన్ షాట్ మీ డెస్క్టాప్లోని ఫైల్కు సేవ్ చేయబడుతుంది.
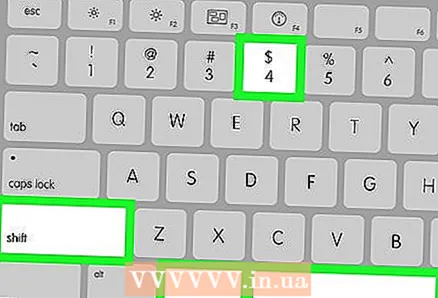 3 నిర్దిష్ట విండో యొక్క స్క్రీన్ షాట్ తీసుకోండి. దీన్ని చేయడానికి, క్లిక్ చేయండి ⌘+షిఫ్ట్+4ఆపై నొక్కండి స్థలం... మౌస్ పాయింటర్ కెమెరా ఐకాన్కు మారుతుంది. మీరు స్క్రీన్ షాట్ తీయాలనుకుంటున్న విండోపై క్లిక్ చేయండి.
3 నిర్దిష్ట విండో యొక్క స్క్రీన్ షాట్ తీసుకోండి. దీన్ని చేయడానికి, క్లిక్ చేయండి ⌘+షిఫ్ట్+4ఆపై నొక్కండి స్థలం... మౌస్ పాయింటర్ కెమెరా ఐకాన్కు మారుతుంది. మీరు స్క్రీన్ షాట్ తీయాలనుకుంటున్న విండోపై క్లిక్ చేయండి. - మీరు మౌస్ బటన్ని నొక్కినప్పుడు, కెమెరా షట్టర్ ధ్వని వినిపిస్తుంది మరియు స్క్రీన్షాట్ మీ డెస్క్టాప్లోని ఫైల్కు సేవ్ చేయబడుతుంది.
4 లో 3 వ పద్ధతి: ఐఫోన్ లేదా ఐప్యాడ్లో
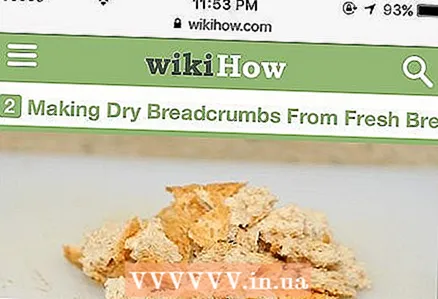 1 మీరు క్యాప్చర్ చేయాలనుకుంటున్న స్క్రీన్ను తెరవండి. మీరు స్క్రీన్ షాట్ చేయాలనుకుంటున్న చిత్రం, ఫోటో, పోస్ట్, వెబ్సైట్ లేదా ఇతర కంటెంట్ను తెరవండి.
1 మీరు క్యాప్చర్ చేయాలనుకుంటున్న స్క్రీన్ను తెరవండి. మీరు స్క్రీన్ షాట్ చేయాలనుకుంటున్న చిత్రం, ఫోటో, పోస్ట్, వెబ్సైట్ లేదా ఇతర కంటెంట్ను తెరవండి.  2 హోమ్ మరియు స్లీప్ / వేక్ బటన్లను ఒకేసారి నొక్కి ఉంచండి.
2 హోమ్ మరియు స్లీప్ / వేక్ బటన్లను ఒకేసారి నొక్కి ఉంచండి.- మీరు స్క్రీన్ మీద షార్ట్ ఫ్లాష్ చూస్తారు, అంటే స్క్రీన్ షాట్ తీయబడింది.
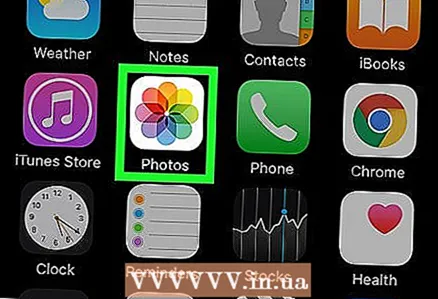 3 ఫోటోల యాప్ని తెరవండి.
3 ఫోటోల యాప్ని తెరవండి.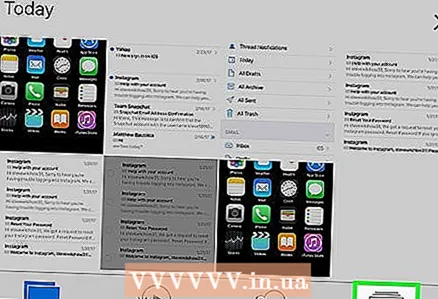 4 నొక్కండి ఆల్బమ్లు దిగువ కుడి మూలలో.
4 నొక్కండి ఆల్బమ్లు దిగువ కుడి మూలలో. 5 క్రిందికి స్క్రోల్ చేయండి మరియు ఆల్బమ్పై క్లిక్ చేయండి స్క్రీన్షాట్లు. మీరు సృష్టించిన స్క్రీన్ షాట్ స్క్రీన్ దిగువన చూడవచ్చు.
5 క్రిందికి స్క్రోల్ చేయండి మరియు ఆల్బమ్పై క్లిక్ చేయండి స్క్రీన్షాట్లు. మీరు సృష్టించిన స్క్రీన్ షాట్ స్క్రీన్ దిగువన చూడవచ్చు.
4 లో 4 వ పద్ధతి: Android పరికరంలో
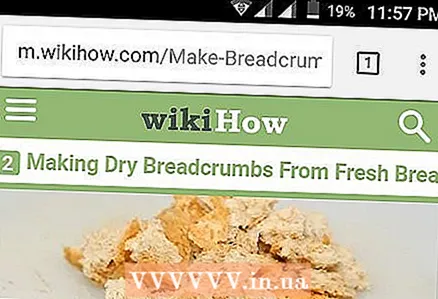 1 మీరు క్యాప్చర్ చేయాలనుకుంటున్న స్క్రీన్ను తెరవండి. మీరు స్క్రీన్ షాట్ చేయాలనుకుంటున్న చిత్రం, ఫోటో, పోస్ట్, వెబ్సైట్ లేదా ఇతర కంటెంట్ను తెరవండి.
1 మీరు క్యాప్చర్ చేయాలనుకుంటున్న స్క్రీన్ను తెరవండి. మీరు స్క్రీన్ షాట్ చేయాలనుకుంటున్న చిత్రం, ఫోటో, పోస్ట్, వెబ్సైట్ లేదా ఇతర కంటెంట్ను తెరవండి.  2 అదే సమయంలో పవర్ బటన్ మరియు వాల్యూమ్ డౌన్ బటన్ నొక్కండి.
2 అదే సమయంలో పవర్ బటన్ మరియు వాల్యూమ్ డౌన్ బటన్ నొక్కండి.- Samsung Galaxy లో, పవర్ బటన్ మరియు హోమ్ బటన్ నొక్కండి.
- మీరు స్క్రీన్ మీద షార్ట్ ఫ్లాష్ చూస్తారు, అంటే స్క్రీన్ షాట్ తీయబడింది.
 3 నోటిఫికేషన్ ప్యానెల్ తెరవడానికి స్క్రీన్ పై నుండి క్రిందికి స్వైప్ చేయండి.
3 నోటిఫికేషన్ ప్యానెల్ తెరవడానికి స్క్రీన్ పై నుండి క్రిందికి స్వైప్ చేయండి. 4 నొక్కండి స్క్రీన్ షాట్ సేవ్ చేయబడిందిచిత్రాన్ని వీక్షించడానికి.
4 నొక్కండి స్క్రీన్ షాట్ సేవ్ చేయబడిందిచిత్రాన్ని వీక్షించడానికి.- స్క్రీన్షాట్ మీ శామ్సంగ్ పరికరంలోని గ్యాలరీ, గూగుల్ ఫోటోలు లేదా ఫోటోలలోని స్క్రీన్షాట్ల ఆల్బమ్లో సేవ్ చేయబడుతుంది.
చిట్కాలు
- స్క్రీన్ షాట్ తీసుకునేటప్పుడు, బహిరంగంగా అందుబాటులో ఉండకూడదనే వ్యక్తిగత సమాచారం తెరపై లేదని నిర్ధారించుకోండి.